
Banana PI BPI-M2+ to miniaturowy (65 x 65 mm) komputer jednopłytkowy z czterordzeniowym SoC Alwinner H3. Posiada on wbudowane moduły komunikacji bezprzewodowej Bluetooth 4.0 i WiFi. Na płytce znalazło się również 40-pinowe złącze GPIO kompatybilne z Raspberry Pi B+. Dzięki temu płytka ta może stanowić ciekawą alternatywę dla Raspberry Pi.
Aby zacząć prace, będziemy potrzebować następujących elementów:
- Banana Pi M2+
- Ładowarkę sieciową z wyjściem microUSB min 2A (np. zasilacz do Raspberry Pi 3 5V/3.1A microUSB eXtreme)
- Kartę pamięci microSD klasy 10 (np. Kingston micro SD 16GB class 10)
- Niewielką płytkę stykową (np. Prototypowa płytka stykowa 400 punktów )
- Przewody męsko-żeńskie (np. Przewody połączeniowe M-F różnokolorowe 18 cm – 50 szt. )
- Diodę LED
- Rezystor 220 Ω
Pierwszym krokiem jest pobranie obrazu systemu operacyjnego. Możemy go znaleźć na stronie producenta w zakładce Download. Do wyboru mamy m.in. Ubuntu, Android, Kano, Raspbian, Debian i wiele innych. Ja zdecydowałem się na system Raspbian. Po pobraniu interesującego nas systemu, musimy go rozpakować. Teraz przyszedł czas na wgranie systemu na kartę microSD. Do tego celu posłuży nam program o nazwie Win32DiskImager. Po pobraniu oraz instalacji uruchamiamy go.
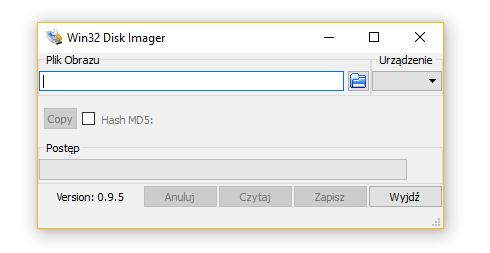
Rysunek 1. Okno programu Win32 Disk Image
Teraz musimy wybrać obraz naszego systemu, który pobraliśmy. W tym celu klikamy ikonkę folderu (rysunek 2) i odnajdujemy ścieżkę dostępu do pobranego przez nas obrazu systemu operacyjnego. Obraz systemu ma rozszerzenie .img i znajdziemy go w rozpakowanym folderze.
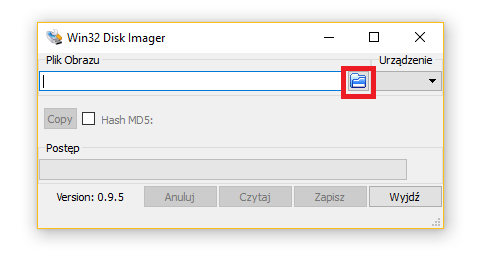
Rysunek 2. Przycisk do wyboru ścieżki dostępu obrazu systemu operacyjnego.
Następnie musimy włożyć kartę microSD do odpowiedniego złącza w naszym komputerze (jeżeli takiego nie posiadamy, musimy zaopatrzyć się w zewnętrzny czytnik kart pamięci) i wybrać je w programie (rysunek 3).
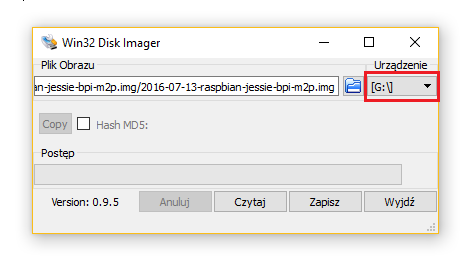
Rysunek 3. Wybór karty do nagrania systemu operacyjnego naszego minikomputera
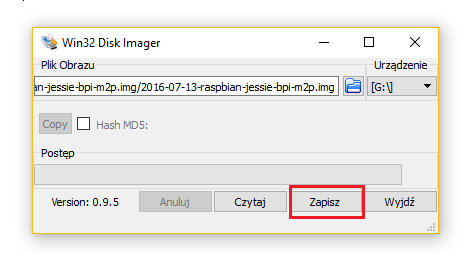
Rysunek 4. Przycisk uruchamiający zapis danych na karcie pamięci
Następnie możemy przejść do zapisu danych, klikając na przycisk Zapisz (rysunek 4)
Wybranie fizycznego nośnika pamięci (np. dysku twardego), spowoduje usunięcie wszystkich znajdujących się na nim danych oraz może doprowadzić do jego uszkodzenia. Należy zwrócić szczególną uwage czy nośnik, na który chcemy wgrać system jest tym docelowym, wybranie innego nośnika (np. karty pamięci aparatu fotograficznego) spowoduje nieodwracalne usunięcie wszystkich plików.
Zostanie wyświetlone zapytanie czy jesteśmy pewni, że nośnik danych, który wybraliśmy jest naszym urządzeniem docelowym (rysunek 5).
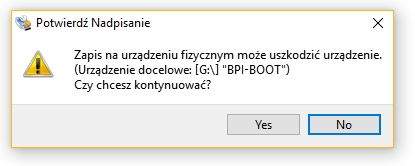
Rysunek 5. Prośba o potwierdzenie wyboru nośnika danych.
Jeżeli jesteśmy pewni, że wybraliśmy poprawny nośnik klikamy Yes. Rozpoczyna się proces instalacji naszego systemu operacyjnego na karcie pamięci. Jego postęp możemy śledzić za pomocą paska postępu – może to potrwać kilka minut. Po skończonej pracy dostaniemy komunikat ze proces nagrywania przebiegł pomyślnie (rysunek 6).

Rysunek 6. Potwierdzenie poprawnego zapisu.
Klikamy OK oraz zamykamy program Win32DiskImager. Wyjmujemy kartę pamięci z czytnika i umieszczamy ją w gnieździe kart pamięci w komputerze Banana Pi M2+. Następnie podłączamy zasilanie, używając ładowarki sieciowej z wtyczką microUSB, oraz podłączamy minikomputer do naszego routera za pomocą przewodu ethernetowego. Teraz musimy się zalogować do routera, aby sprawdzić jaki adres IP został przydzielony dla Banana Pi M2+. W oprogramowaniu musimy odnaleźć opcje wyświetlająca listę wszystkich urządzeń podłączonych do routera. Listę tą zazwyczaj można znaleźć pod nazwą DHCP Client List (lista użytkowników DHCP). W moim przypadku adres IP, jaki został przyporządkowany do minikomputera to 192.168.0.107 (adres ten jest przydzielany przez router indywidualnie dlatego u każdego będzie on inny).
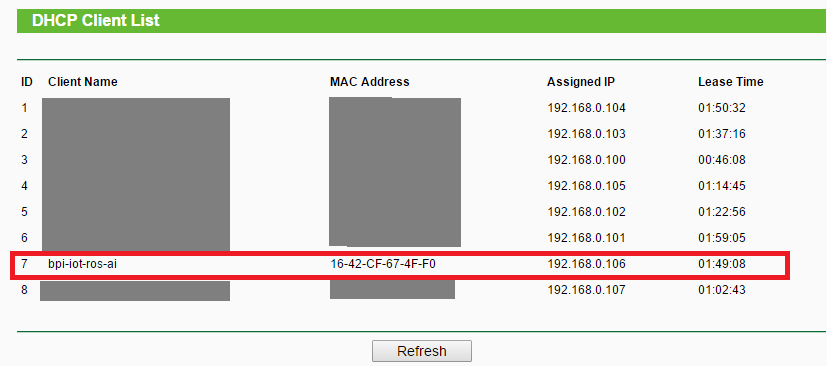
Rysunek 7. Przyporządkowany przez router adres IP dla płytki Banana Pi M2+
Pobieramy oraz instalujemy terminal puTTY (instalator znajduje się w sekcji do pobrania). Następnie uruchamiamy go (rysunek 8).
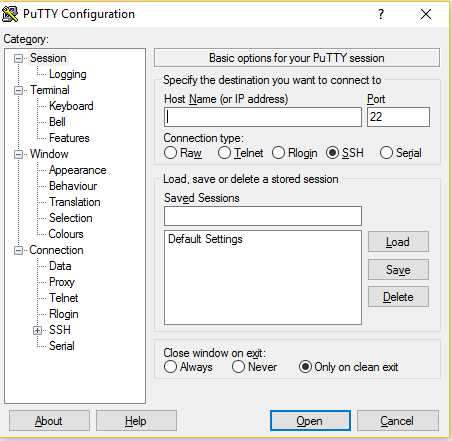
Rysunek 8. Okno programu puTTY
Kolejnym krokiem jest wpisanie w pole Host name (or IP address) adresu IP, jaki został przydzielony dla Banana Pi M2+. Jako typ połączenia (Connection type:) wybieramy SSH. Warto również zapisać w programie sesje, aby przy następnym uruchomieniu terminala puTTY nie trzeba było ręcznie wpisywać adresu IP naszego minikomputera. Aby dodać sesje, w polu Saved Session wpisujemy wyróżniająca się nazwę, którą będziemy identyfikować tą konkretną sesje – ja wpisałem Banana PI M2+ (rysunek 9) i naciskamy przycisk Save. Następnie otwieramy okno terminala wybierając przycisk Open w dolnej części okna.
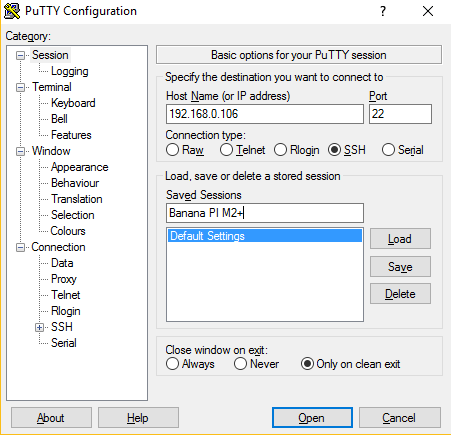
Rysunek 9. Podany adres IP naszego minikomputera oraz zapisanie sesji.
Pojawia się okno terminala oraz ostrzeżenie (rysunek 10), należy wybrać przycisk Tak. Ostrzeżenie pojawi się tylko przy pierwszym uruchomieniu terminala.
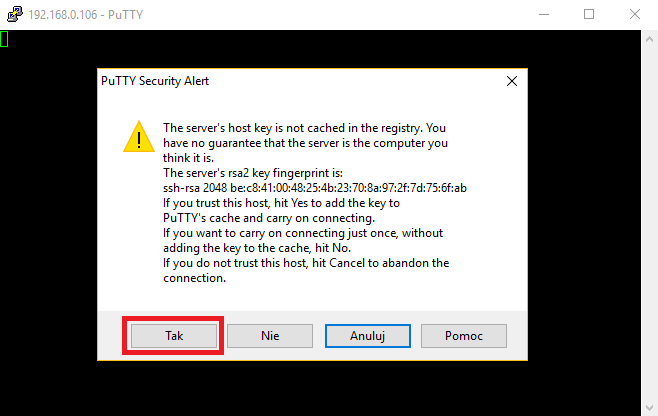
Rysunek 10. Ostrzeżenie programu PuTTY
W oknie terminala pojawiła się prośba o podanie loginu (rysunek 11), a następnie hasła. W przypadku Raspbiana login to pi, natomiast hasło to bananapi.
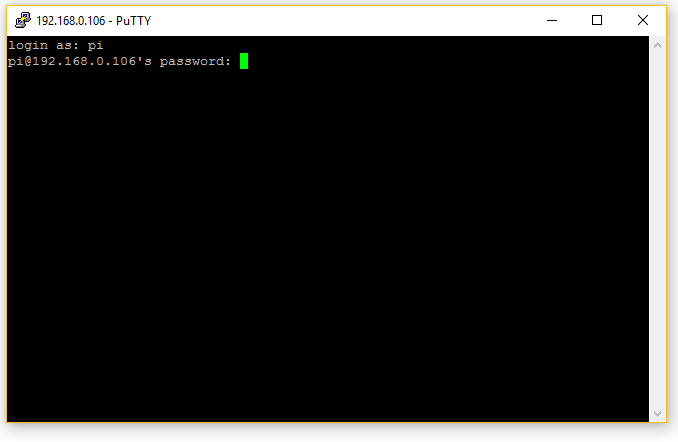
Rysunek 11. Logowanie do systemu Raspbian
Po zalogowaniu pojawi nam się linijka z nazwą naszego użytkownika oraz nazwa urządzenia czyli pi@bpi-iot-ros-ai:~ $. Teraz przejdziemy do obsługi portów GPIO.
Aby obsłużyć porty GPIO znajdujące się na płytce, wykorzystamy bibliotekę WiringPi przystosowaną do pracy z minikomputerów z Banana Pi. Pobieramy ją wpisując w okno terminala następujące polecenie:
|
1 |
git clone https://github.com/BPI-SINOVOIP/BPI-WiringPi.git -b BPI_M2P |
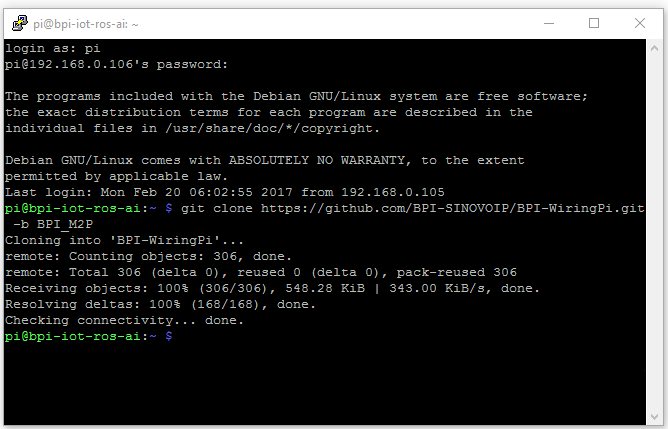
Rysunek 12. Instalacja biblioteki WiringPi
Gdy biblioteka zostanie pobrana, możemy przystąpić do jej instalacji. W tym celu przechodzimy do folderu BPI-WiringPi, poleceniem:
|
1 |
cd BPI_WiringPi/ |
|
1 |
chmod +x ./build |
|
1 |
sudo ./build |
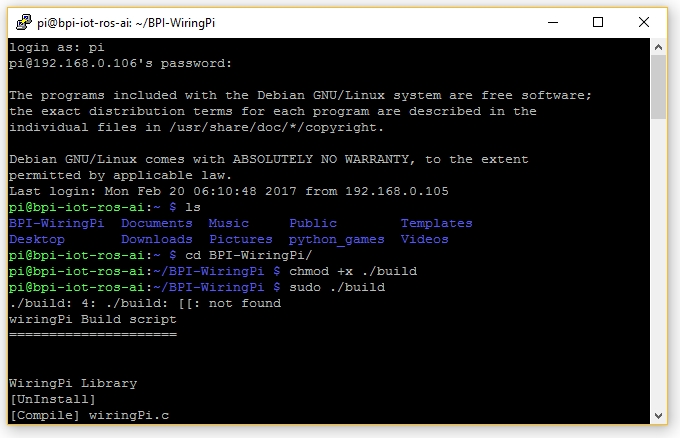
Rysunek 13. Instalacja biblioteki WiringPi – ciąg dalszy
Aby sprawdzić czy biblioteka zainstalowała się poprawnie, należy wykonać polecenie:
|
1 |
gpio -v |
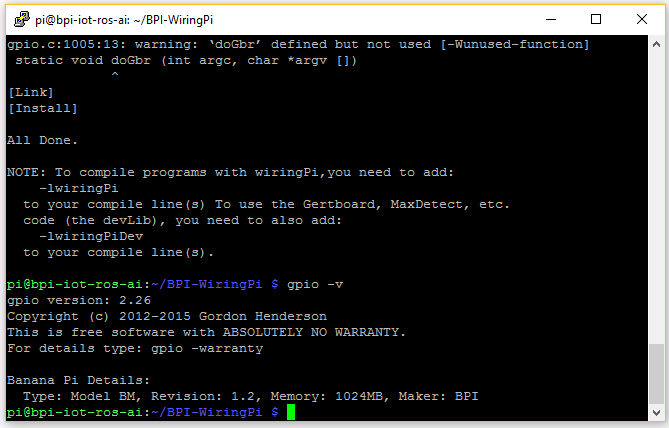
Rysunek 14. Informacje o wersji modułu GPIO
Następnie wykonujemy polecenie:
|
1 |
gpio readall |
Wyświetli nam się tabelka (należy powiększyć okno terminala puTTY) zawierająca informacje dotyczące wyprowadzeń BananaPi M2+.
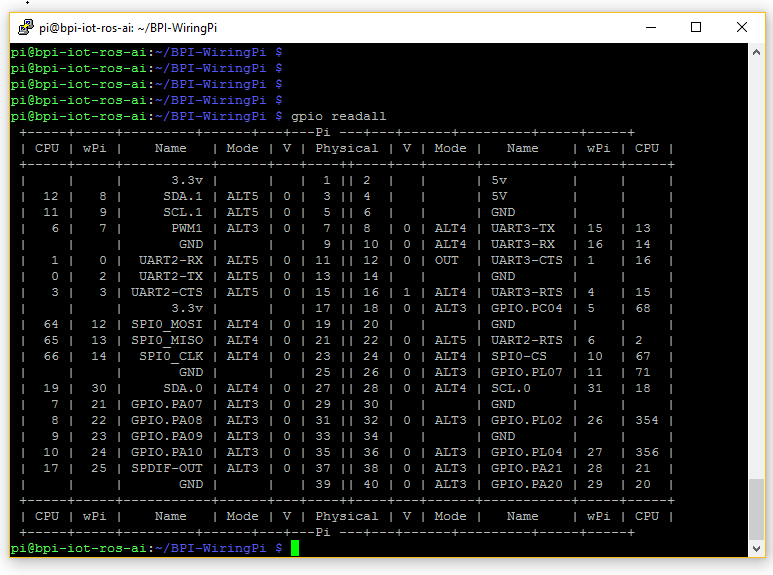
Rysunek 15. Opis wyprowadzeń Banana Pi M2+
Teraz uruchomimy przykład sterujący diodą LED. Program będzie zapalał diodę, a następnie po upływie 0,5 sekundy gasił ją, następnie po 0,5 sekundy będzie ją zapalał i tak do momentu wyłączenia programu. Najpierw na płytce stykowej musimy stworzyć prosty układ, składający się z diody LED oraz rezystora 220Ω. W przykładzie do sterowania diodą wykorzystano pin 11 Banana Pi M2+. Natomiast katodę diody (minus) należy dołączyć do pinu 39, gdzie jest wyprowadzona masa GND. Schemat połączenia pokazany jest na rysunku 16.
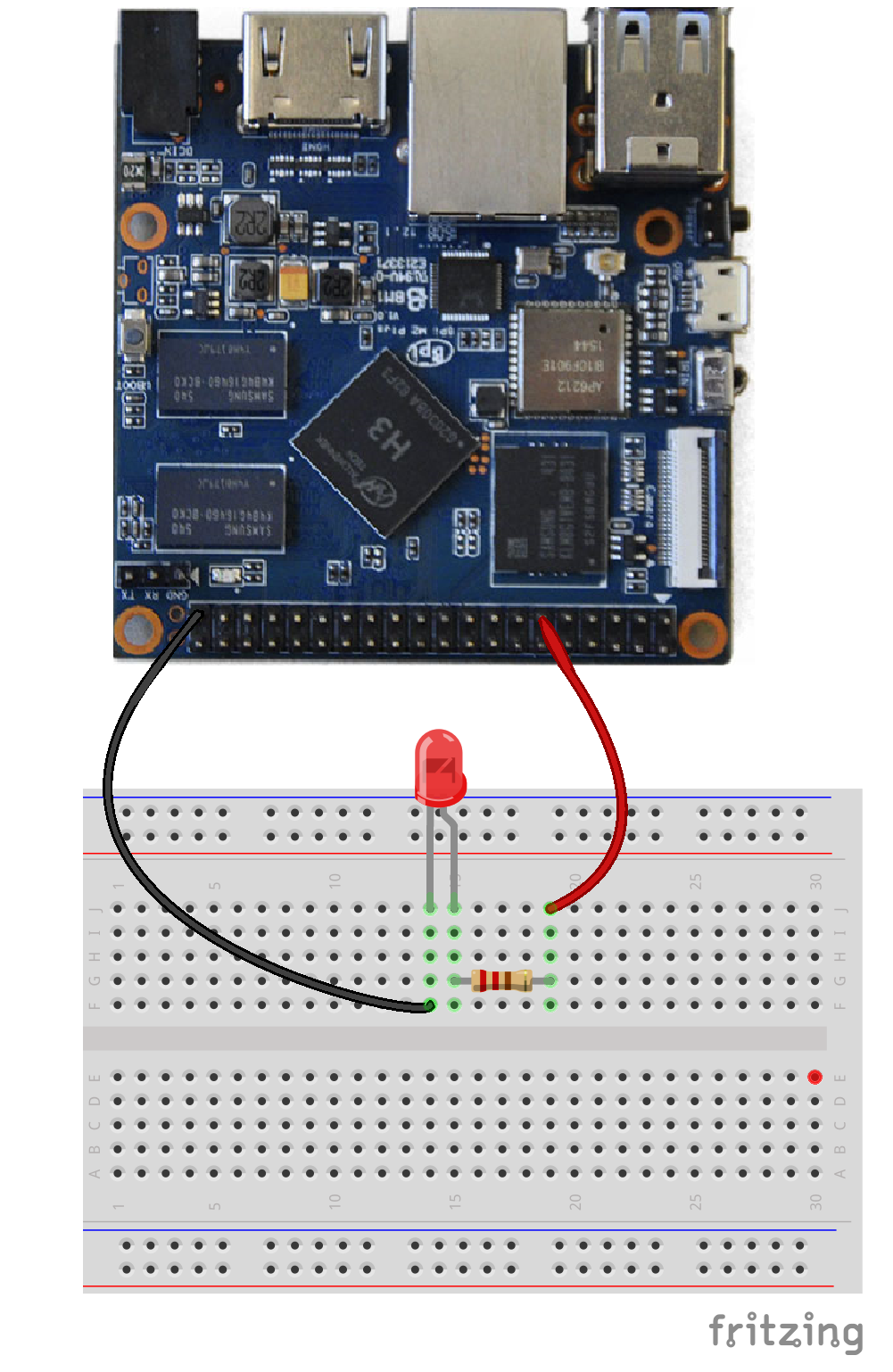
Rysunek 16. Schemat podłączenia diody LED do Banana Pi M2+
Teraz będąc w folderze ~/BPI-WiringPi/ otwieramy folder examples poleceniem:
|
1 |
cd examples/ |
|
1 |
gcc -Wall -o blink blink.c -lwiringPi |
|
1 |
sudo ./blink |
Aby zakończyć działanie programu, należy będąc w konsoli nacisnąć kombinacje klawiszy Ctrl+C. Aby wyłączyć nasz minikomputer, należy w konsoli wpisać polecenie.
|
1 |
sudo shutdown now |
A następnie poczekać, aż czerwona dioda na płytce Banana PI M2+ zgaśnie. Teraz możemy bezpiecznie odłączyć zasilanie.









