Oto przewodnik dla początkujących pokazujący możliwość współpracy modułów Pmod z popularną platformą Arduino Uno. Oprzemy się na przykładowym projekcie – Pmod NAV omówionym na stronie Digilent Projects. A potem… spróbuj zrealizować swój własny projekt!
Strona Digilent Projects jest dobrym punktem wyjścia do pracy z modułami Pmod i Arduino Uno. Można tam znaleźć ponad 40 projektów wykorzystujących moduły Pmod, w tym wiele opisanych w oparciu o obrazy Fritzing, ułatwiające praktyczne zastosowanie.
Jak korzystać z Digilent Projects?
Każdy projekt zaczyna się od krótkiego opisu celu i poziomu trudności, zawiera też informacje o tym, co jest wymagane do jego zaimplementowania oraz w wielu przypadkach – obrazy Fritzing. Fritzing jest aplikacją przeznaczoną dla elektroników-hobbystów oraz dla wszystkich miłośników elektroniki. Pozwala projektować urządzenia elektroniczne, tworzyć dla nich prototypy na płytkach stykowych, a następnie na ich podstawie rysować i edytować schematy elektroniczne oraz projektować płytki drukowane.
Nawet jeśli dany projekt nie zawiera obrazu Fritzing (tak jak Pmod NAV, który opiszemy w tym poradniku), to na początku kodu na Arduino, dołączonego do każdego z projektów, znajdują się pisemne instrukcje dotyczące styków, które należy połączyć.
Jak skonfigurować Arduino Uno?
Jeśli dopiero zaczynasz pracę z Arduino, pobierz i zainstaluj Arduino IDE. Potrzebny link znajduje się w każdym projekcie Pmod w zakładce „software apps and online services”. Po pobraniu Arduino IDE, konieczne może okazać się również ściągnięcie dodatkowych bibliotek, wymienionych w sekcji „materials” w kodzie Arduino wybranego projektu Pmod. Po kliknięciu w odpowiedni link do strony GitHub, z rozwijanego menu poniżej zielonego przycisku „clone or download”, wybierz „download ZIP”. Po pobraniu trzeba zmienić nazwę pliku usuwając końcówkę „master” (przykładowa, poprawna nazwa folderu: „SparkFun_LSM9DS1_Arduino_Library”) oraz przenieść go do folderu z pobranymi plikami Arduino (np. Documents>Arduino>libraries).
Przechodzimy do przykładowego projektu
Po powrocie do projektu Pmod NAV, przewiń w dół do załączonego kodu Arduino i naciśnij „copy the code” – w prawym górnym rogu, obok nazwy projektu. Następnie otwórz nowy szkic Arduino, usuń kod, który został automatycznie załadowany i skopiuj kod z projektu Pmod NAV. W kolejnym kroku konieczne będzie sprawdzenie, czy wszystko działa – naciśnij „verify” – czyli ikonę „√” w lewym górnym rogu – oraz potwierdź na dole ekranu, że nie wystąpiły żadne błędy. Gdy zobaczysz informację o błędzie, możesz uzyskać pomoc publikując post („Add-on-Boards”) na dedykowanym forum Digilent, skoncentrowanym na wsparciu technicznym. Kiedy zobaczysz komunikat „done compiling”, możesz podłączyć swój moduł Pmod NAV do Arduino Uno.
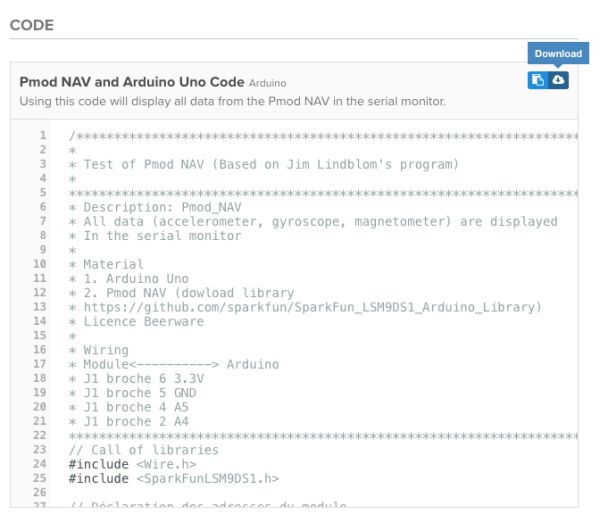
Podłączanie modułu Pmod NAV
Projekt Pmod NAV nie zawiera pomocniczego obrazu Fritzing, dlatego trzeba przejrzeć kod Arduino, by dowiedzieć się, które styki podłączyć. Na rys. 1 potrzebne informacje można znaleźć pod hasłem „Wiring”, gdzie styki Pmod NAV 6, 5, 4 i 2 znajdują się pod słowem „Module”, a odpowiadająca im lokalizacja Arduino – pod „Arduino”. W przypadku trudności w ocenie, jak rozmieścić styki, odwiedź Digilent Wiki. Można tam znaleźć rozkład styków dla każdego Pmodu – po prawej stronie ekranu.
Przy podłączaniu Pmodu może również być potrzebny kabel (niewymieniony na liście elementów wymaganych do projektu), taki jak kabel 6-pin MTE Cable, 6-pin Header & Gender Changer lub Pmod Cable Kit: 12-pin. W omawianym przykładzie zastosowano kabel 6-pin MTE, który ułatwił całą operację. Podłączenie kabla do górnego rzędu styków Pmod NAV (w tym projekcie potrzebne są tylko styki 2-6) pozwoliło na szybkie odróżnienie i znalezienie najważniejszych styków, takich jak uziemienie i zasilanie – było to o wiele łatwiejsze niż przy użyciu standardowego, 12-stykowego kabla. Końcowe połączenie przedstawia rys.2.

Podłączenie Arduino do portu USB
Po skonfigurowaniu kodu i podłączeniu modułu Pmod NAV do Arduino Uno, można podłączyć swoje Arduino do portu USB komputera. Po wybraniu portu (np.Tools>Port>”/dev/cu.usbmodem…), kliknij „upload”,czyli strzałkę w lewym górnym rogu na stronie skryptu Arduino, i poczekaj na wiadomość na dole ekranu „done compiling”.
Prezentacja wyników
W tym momencie urządzenia Pmod NAV i Arduino Uno powinny być gotowe do zaprezentowania wyników, otrzymanych po uruchomieniu opcji Serial Monitor (na Macach można użyć skrótu klawiaturowego: Shift+Command+M, lub znaleźć ją w menu rozwijanym „ Tools”). Powinna ona pokazywać stale zmieniające się dane wyjściowe, podobnie jak na rys.3.

Inne dane wyjściowe
Dane wyjściowe, które również można wykorzystać to Serial Plotter (skrót klawiaturowy: Shift+Command+L), który sporządza wykres pozycji modułu Pmod NAV podczas poruszania nim. Kiedy Arduino Uno jest podłączone, możesz podnieść Pmod NAV i obserwować, jak aktualizuje się wykres, gdy zmienia się pozycja Pmodu podczas obracania go, potrząsania nim lub odwracania go do góry nogami. Przykład otrzymanych danych wyjściowych można zobaczyć na rys.4., ze szczytowymi wartościami odpowiadającym różnych ruchom urządzenia Pmod NAV.
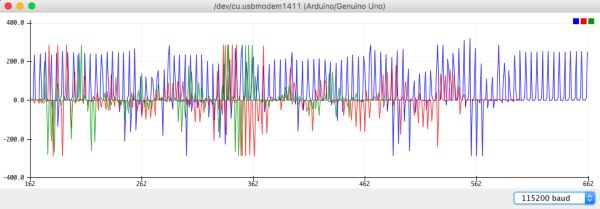
Wypróbuj Pmody!
Już wiesz co jest potrzebne, aby Pmody działały i pracowały z Arduino Uno. Nawet jeśli jesteś początkującym entuzjastą elektroniki, możesz zacząć tworzyć własne projekty. Jeśli to już Twój niepierwszy projekt, pokaż innym jak łatwe w użyciu są Pmody w połączeniu z mikrokontrolerami.
Duży wybór modułów Pmod znajdziesz na stronie firmy Transfer Multisort Elektronik (www.tme.eu).









