Zestaw Xplained Pro dla mikrokontrolerów Atmel SAM D20 (rdzeń Cortex-M0+) – pierwsze kroki
Stworzenie i rozwijanie projektu programistycznego
Kreator służący do tworzenia projektu programistycznego wywołać można na kilka sposobów: przez odnośnik New Project… strony startowej lub strony sprofilowanej Atmel Studio, poprzez odpowiednią ikonę panelu głównego Atmel Studio lub przez menu główne: File -> New -> Project… Otworzone zostanie okno kreatora, w którego lewej kolumnie należy wybrać C/C++, a następnie Atmel-Boards, po czym w środkowej kolumnie należy zaznaczyć SAM D20 Xplained Pro – ATSAMD20J18 (rysunek 15). Opcjonalnie w dolnej części okna zmienić można domyślną nazwę projektu oraz ścieżkę na dysku, pod którą zostanie on zapisany. Projekt zostanie stworzony i automatycznie wczytany do Atmel Studio po wciśnięciu OK.
Rys. 15. Kreator nowego projektu programistycznego w Atmel Studio
Przestrzeń robocza Atmel Studio podzielona jest na kilka okien (rysunek 16). Okno w prawej górnej części Atmel Studio, nazwane Solution Explorer, służy do zarządzania projektem. W zależności od aktywnej w danej chwili zakładki w oknie tym widoczne może być drzewo projektu (pliki i katalogi), lista funkcji i zmiennych projektu lub używane moduły oprogramowania ASF. Pod oknem Solution Explorer umieszczone jest okno Properties. Wyświetlane są w nim opcje aktualnie zaznaczonego elementu w oknie Solution Explorer. Na samym dole Atmel Studio znajduje się okno Otput. Atmel Studio wyświetla w nim wyniki cząstkowo i końcowe wykonywanych zadań np. procesu kompilacji projektu programistycznego. Centralne miejsce w Atmel Studio zajmuje okno edytora. Podstawowym zadaniem edytora Atmel Studio jest oczywiście wyświetlanie kodu źródłowego plików projektu, który można modyfikować (przykładowo po stworzeniu projektu domyślnie otwarte jest okno pliku głównego projektu, a więc main.c).
Rys. 16. Widok przestrzeni roboczej w Atmel Studio
Edytor Atmel Studio pełni jeszcze jedną bardzo istotną funkcję. Jest interfejsem do narzędzia ASF. Za jego pomocą do projektu programistycznego można dodawać moduły oprogramowania przygotowane i udostępniane przez firmę Atmel. Aby wywołać w edytorze okno pozwalające korzystać z ASF, należy w menu głównym wybrać ASF -> Wizard. Wyświetlone zostanie okno ASF Wizard. W pierwszej kolejności w polu Project należy wybrać nazwę projektu, do którego mają zostać dodane moduły oprogramowania. Po wskazaniu projektu wypełnione zostaną dwie stanowiące większość okna ADF Wizard kolumny. W lewej kolumnie wyświetlone zostaną wszystkie dostępne moduły oprogramowania. Z kolei w prawej kolumnie wyświetlone zostaną aktualnie używane moduły oprogramowania (po stworzeniu projektu domyślnie używane są moduły: Generic board, PORT – GPIO Pin Control oraz SYSTEM – Core System Driver). Dodanie modułu z lewej do prawej kolumny odbywa się metodą „przeciągnij i upuść (rysunek 17).
Rys. 17. Okno pozwalające na dodanie do projektu programistycznego modułów oprogramowania ASF
Po dodaniu modułu do prawej kolumny okna ASF Wizard, do projektu dodane zostaną pliki (biblioteki programistyczne), w których zaimplementowano odpowiadającą modułowi funkcjonalność, z której korzystać można przez interfejs programistyczny (poprzez wywoływanie funkcji w plikach z kodem źródłowym projektu). Korzystanie z ASF jest zatem wygodnym sposobem tworzenia oprogramowania dla platformy SAM D20 Xplained Pro.







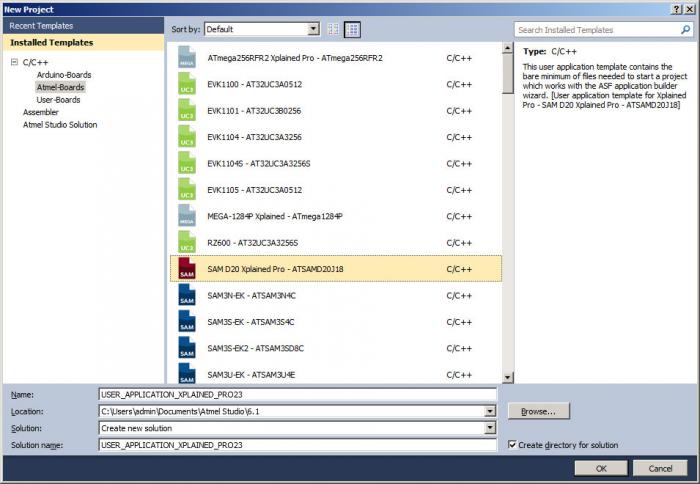
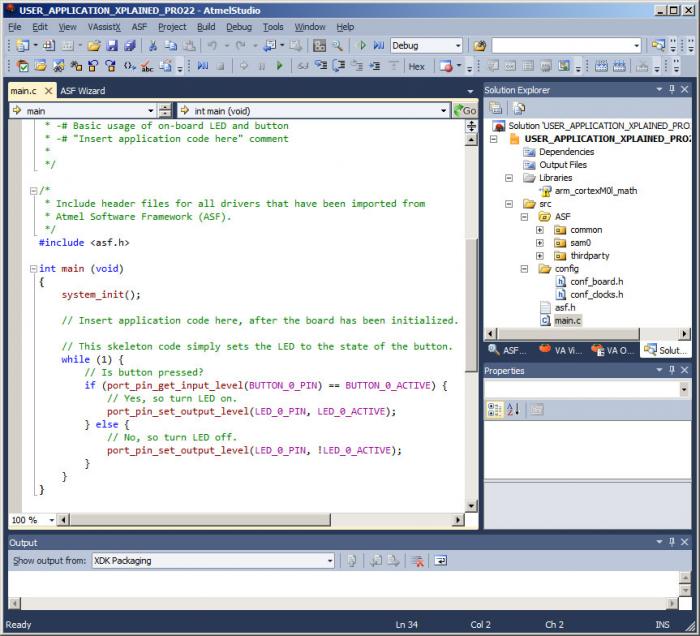

 Efektywnie zarządzaj energią z inteligentnym przekładnikiem prądowym, pracującym w sieci LoRaWAN
Efektywnie zarządzaj energią z inteligentnym przekładnikiem prądowym, pracującym w sieci LoRaWAN  Potwierdzona skuteczność AI na froncie w Ukrainie
Potwierdzona skuteczność AI na froncie w Ukrainie  Dlaczego warto wybrać Lemontech jako zewnętrzny dział R&D?
Dlaczego warto wybrać Lemontech jako zewnętrzny dział R&D? 


