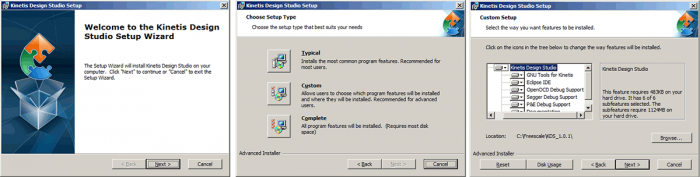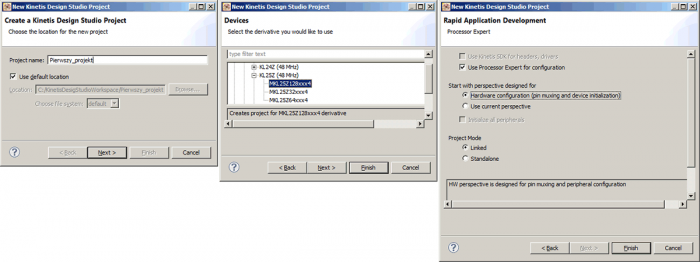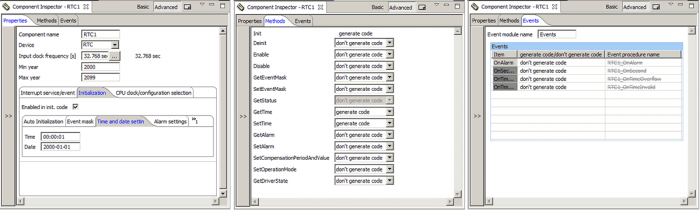Skonfigurowanie płytki FRDM-KL25Z
Aby płytka FRDM-KL25Z mogła współpracować z programem Kinetis Design Studio, zintegrowany na niej interfejs OpenSDA musi pracować jako programator/debuger. Proces skonfigurowania interfejsu OpenSDA do pracy jako programator/debuger wymaga kolejno:
- Uruchomienia interfejsu OpenSDA w trybie bootloadera. Czynność ta polega na podłączeniu przewodem USB płytki FRDM-KL25Z do komputera z wciśniętym przyciskiem Reset (wykorzystanym gniazdem USB płytki musi być to podłączone do interfejsu OpenSDA). Płytka FRDM-KL25Z zostanie wykryta przez komputer jako dysk twardy o nazwie BOOTLOADER.
- Przekopiowania na dysk BOOTLOADER pliku CMSIS-DAP_OpenSDA.S19 będącego aplikacją debugera/programatora. Plik ten stanowi część pakietu uruchomieniowego płytki FRDM-KL25Z, nazwanego FRDM-KL25Z Quick Start Package. Można go pobrać z poświęconej płytce FRDM-KL25Z stronie na portalu firmy Freescale.
- Odłączenia płytki FRDM-KL25Z od komputera i podłączenia jej ponownie. Interfejs OpenSDA rozpocznie wykonywanie aplikacji debugera/programatora, dzięki czemu płytka zostanie rozpoznana przez komputer jako Jungo PEMicro OpenSDA Debug Driver oraz OpenSDA – CDC Serial Port (rysunek 8).
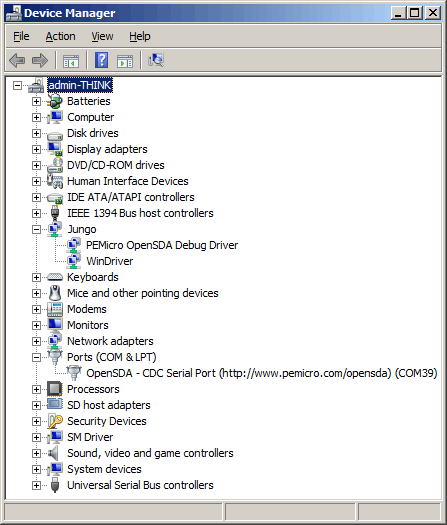
Rys. 8. Menedżer urządzeń systemu operacyjnego Windows wyświetlający poprawnie wykrytą płytkę FRDM-KL25Z z interfejsem OpenSDA pracującym jako programator/debuger
Pobranie i instalacja Kinetis Design Studio
Na portalu internetowym firmy Freescale (www.freescale.com) znajduje się strona poświęcona środowisku programistycznemu Kinetis Design Studio. Można do niej przejść korzystając z menu portalu, kolejno: Software and Tools -> Software Development Tools -> Kinetis Software and Tools -> Kinetis Design Studio. Jako że strona ta jest umiejscowiona dosyć głęboko w hierarchii portalu, alternatywnym sposobem zlokalizowania jej w Internecie jest wpisanie hasła „Kinetis Design Studio” w wyszukiwarce Google, co z pewnością pozwoli łatwo znaleźć szukany adres www.
Na stronie dedykowanej pakietowi Kinetis Design Studio dostępna jest dokumentacja i plik instalacyjny. W celu pobrania pliku instalacyjnego należy kliknąć zakładkę Downloads, w wyniku czego wyświetlona zostanie lista dostępnych wersji Kinetis Design Studio (każda z nich jest przeznaczona na inny system operacyjny). Po wybraniu odpowiedniej wersji rozpocznie się pobieranie pliku instalacyjnego na dysk twardy komputera.
Po uruchomieniu pobranego pliku włączona zostanie aplikacja, która w kilku krokach przeprowadzi użytkownika przez proces instalacji Kinetis Design Studio. W pierwszym kroku wyświetlony zostanie komunikat powitalny, informujący o włączeniu kreatora instalacji środowiska programistycznego. Po naciśnięciu przycisku Next użytkownik poproszony zostanie o wybranie jednego z trzech rodzajów instalacji. Do wyboru są: Typical, Custon oraz Complete. Wybierając opcję Complete zainstalowane zostaną wszystkie możliwe elementy, których jest sześć: GNU Tools for Kinetis, Eclipse IDE, OpenOCD Debug Support, Segger Debug Support, P&E Debug Support oraz Documentation. Opcja Typical to instalacja tylko podstawowych składników. Z kolei decydując się na opcję Custom użytkownik ma możliwość wyboru komponentów, które zostaną zainstalowane, jak też możliwa jest zmiana domyślnej ścieżki wskazującej miejsce instalacji na dysku twardym komputera. Po wyborze jednej z wymienionych opcji rozpocznie się instalacja Kinetis Design Studio. O postępie instalacji informować będzie pasek stanu.
Rys. 9. Kolejne koki w procesie instalacji Kinetis Design Studio
Uruchomienie Kinetis Design Studio i stworzenie nowego projektu
Gdy instalacja Kinetis Design Studio jest już ukończona, można przystąpić do pracy z tym narzędziem.
Po uruchomieniu programu Kinetis Design Studio użytkownik zostanie poproszony o wskazanie ścieżki do przestrzeni roboczej z projektami programistycznymi, tak zwanego workspace’a (rysunek 5). Jest to adres miejsca na dysku twardym komputera, do którego Kinetis Design Studio odwoła się i wczyta wszystkie obecne tam projekty programistyczne, ponadto nowo-stworzone projekty również będą w tej lokalizacji zapisywane. Po zakończeniu wczytywania projektów (o ile pod wskazanym adresem są jakieś projekty) środowisko Kinetis Design Studio jest gotowe do pracy.
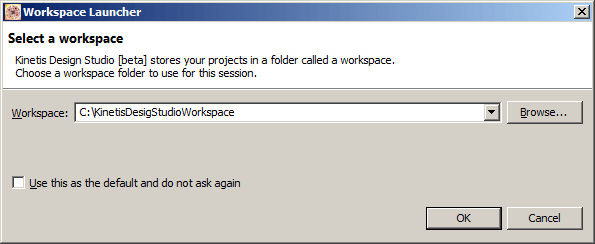
Rys. 10. Wybór ścieżki na dysku do przestrzeni roboczej z projektami programistycznymi pakietu Kinetis Design Studio
Aby stworzyć nowy projekt programistyczny w Kinetis Design Studio, należy skorzystać z menu głównego programu i wybrać File -> New -> Kinetis Design Studio Project. Spowoduje to otworzenie kreatora nowego projektu, który w kilku krokach przeprowadzi użytkownika przez proces tworzenia projektu.
1) W pierwszym kroku należy wpisać nazwę projektu (przykładowo może to być „Pierwszy_projekt”) i ścieżkę na dysku twardym, gdzie ma on zostać zapisany (domyślną ścieżką jest adres przestrzeni roboczej z projektami programistycznymi) (rysunek 11a).
2) W drugim kroku należy wybrać model mikrokontrolera, dla którego projekt jest tworzony. Jako że wykorzystywaną platformą sprzętową jest FREEDOM FRDM-KL25Z, to właśnie model z tej płytki (układ MKL25Z128) został wybrany z listy dostępnych mikrokontrolerów (rysunek 11b).
3) W trzecim kroku użytkownik decyduje czy podczas tworzenia oprogramowania w projekcie będzie posługiwał się Processor Expertem (rysunek 11c). Należy zaznaczyć tą opcję. Jest to już ostatnie okno kreatora projektu. W celu zakończenia jego pracy użytkownik naciska przycisk „Finish”. Kinetis Design Studio stworzy nowy projekt i automatycznie wczyta go do przestrzeni roboczej.
Rys. 11. Od lewej: a) Uzupełnienie nazwy projektu, b) Wybranie modelu mikrokontrolera, c) aktywowanie narzędzia Processor Expert dla projektu
Dodanie do projektu programistycznego interfejsu do peryferiów mikrokontrolera
Pierwszym etapem tworzenia aplikacji jest dodanie do projektu programistycznego interfejsu do peryferiów mikrokontrolera. Programista realizuje to zadanie przy wykorzystaniu narzędzia Procesor Expert. Dostęp do tego narzędzia jest możliwy po zmianie perspektywy programu CodeWarrior na Hardware.
W pierwszej kolejności programista wybiera z których peryferiów mikrokontrolera chce korzystać i jakie komponenty oprogramowania będą przeznaczone do ich sterowania. Wskazanie pojedynczego poryferium i dedykowanego mu komponentu oprogramowania odbywa się przez najechanie kursorem myszy na symbol wybranego peryferium w oknie Processor, wywołanie menu kontekstowego przez naciśnięcie prawego przycisku myszy, wybranie z tego menu opcji Add Component/Template, a następnie wybranie z listy jednego z dostępnych komponentów. Przykład wybrania komponentu oprogramowania odpowiadającego peryferium mikrokontrolera o nazwie RTC przedstawiono na rysunku 12.
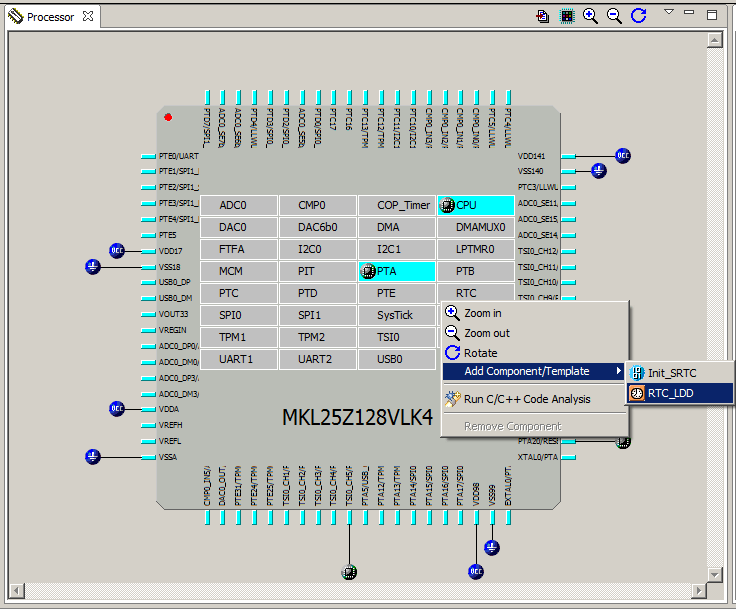
Rys. 12. Przykład dodania do projektu programistycznego komponentu oprogramowania do konfiguracji i sterowania zegarem czasu rzeczywistego mikrokontrolera
Gdy komponenty oprogramowania są już wybrane, należy je skonfigurować. Aby wykonać konfigurację pojedynczego komponentu należy go w pierwszej kolejności zaznaczyć w oknie Processor. Opcje konfiguracji komponentu zostaną wyświetlone w oknie Component Inspector. Okno to składa się z co najmniej trzech zakładek (ich całkowita liczba jest różna w zależności od komponentu). Pierwsza zakładka, o nazwie Properties, udostępnia listę parametrów pracy peryferium, których wartości programista może modyfikować. Przykładowo dla peryferium RTC najważniejszymi parametrami są: źródło sygnału zegarowego dla RTC, początkowa godzina/data oraz automatyczna inicjalizacja peryferium podczas rozpoczęcia wykonywania aplikacji (rysunek 13a). Druga zakładka (o nazwie Methods) udostępnia listę funkcji odpowiadających danemu peryferium (przykładowo dostępne dla peryferium RTC funkcje zaprezentowano na rysunku 13b). Programista może zdecydować, które z funkcji będą potrzebne i zaznaczyć, aby zostały włączone do plików, które zostaną dodane do projektu podczas późniejszego procesu generowania kodu źródłowego przez Processor Experta. Trzecia zakładka Events również udostępnia listę funkcji dla danego peryferium. Funkcje te to tak zwane zdarzenia (funkcje, które zostaną wykonane, jeśli określony warunek zostanie spełniony). Jako przykład dostępne funkcje tego typu dla peryferium RTC przedstawiono na rysunku 13c. Analogicznie do zakładki Methods, programista w zakładce Events wybiera które z funkcji-zdarzeń zostaną włączone do plików projektu.
Rys. 13. Od lewej: a) Lista parametrów pacy peryferium, b) Lista funkcji do sterowania peryferium, c) Lista funkcji – zdarzeń dla peryferium
Gdy komponenty oprogramowania są już dodane do projektu i zostały skonfigurowane, należy zapisać zmiany dokonane w projekcie korzystając z menu głównego programu Kinetis Design Studio: File -> Save. Teraz można przystąpić do wygenerowania kodu źródłowego na bazie wybranych i skonfigurowanych komponentów oprogramowania. Uruchomienie generatora kodu odbywa się poprzez wybranie z menu głównego środowiska: Projekt -> Generate Processor Expert Code. Pliki z wygenerowanym kodem zostaną automatycznie dołączone do projektu programistycznego.