[DIY] Bezpłatne środowisko programistyczne (Eclipse+GCC) dla mikrokontrolerów KINETIS
W artykule pokazujemy w jaki sposób można samodzielnie przygotować środowisko programistyczne dla mikrokontrolerów KINETIS, bazujące na IDE Eclipse i kompilatorze ARM GNU. Niecierpliwi czytelnicy kompletne środowisko gotowe do instalacji mogą sobie pobrać w wersji przygotowanej przez autora artykułu…
Środowisko zbudowałem na bazie Eclipse Kepler, z którym stabilnie pracuje ARM GNU plug-in wydany przez http://gnuarmeclipse.livius.net/blog/. Jest to świetne narzędzie i dodatek do Eclipse pozwalający na sprawną pracę z mikrokontrolerami wyposażonymi w rdzenie ARM. Paczkę wraz z dodatkami przygotowałem i jest dostępna do pobrania na dole strony. Jest to konfiguracja rozbudowana za pomocą kilku dodatków: ARM GNU plug-in, Edit Box oraz USBDM.
Pobraną paczkę wystarczy rozpakować, ważne jest także by zainstalować toolchain odpowiedni dla naszych Corteksów, którym jest gcc-arm-none-eabi-4_xxxxxxxxxxx… Możemy go pobrać ze strony: https://launchpad.net/gcc-arm-embedded. Instalację przeprowadzamy standardowo w domyślnej lokalizacji. I na końcu tylko pilnujemy by NIE ZAZNACZYĆ opcji pokazanych na rysunku 1.
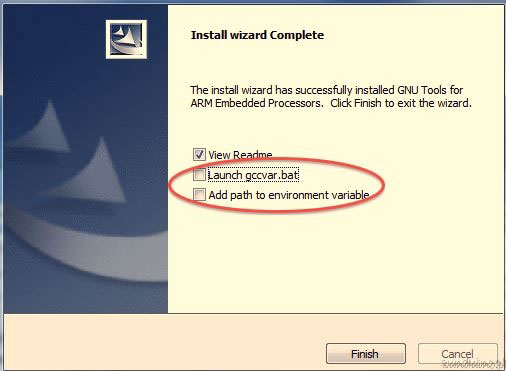
Rys. 1. Zaznaczonych opcji nie zaznaczamy!
Po instalacji otwieramy folder toolchaina czyli domyślnie:
— C:Program Files (x86)GNU Tools ARM Embedded
Kopiujemy do niego zawarty w paczce folder z narzędziami Cross Build Tools. Jest to konieczne do prawidłowej pracy całości.
Teraz możemy uruchomić Eclipse i wykonamy w nim kilka prostych czynności, koniecznych do prawidłowego działania kompilatora. Na początek musimy wskazać Eclipse nasze narzędzia do budowania projektu czyli: make, echo i rm, które znajdują się w folderze Cross Build Tools:
- klikamy więc w Eclipse na Window i wybieramy z menu Preferences,
- wybieramy C/C++ – Build – Environment, gdzie ustawimy ścieżkę do naszych build tools (rysunek 2).
Rys. 2. Ustawienie ścieżki do build tools
Następnie klikamy Apply i OK. Gotowe! Pozostało nam teraz już tylko dodanie toolchaina, zatem wybieramy nowy Project C (rysunek 3).
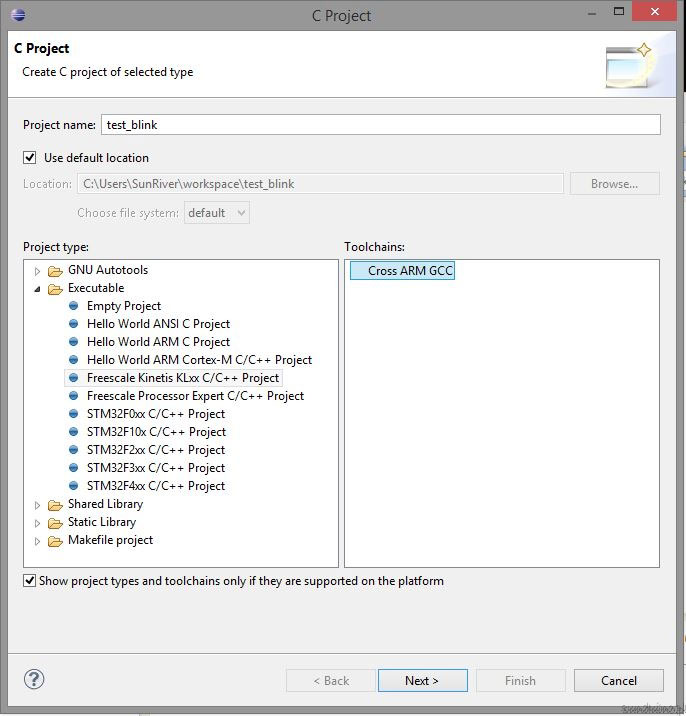
Rys. 3. Okno wyboru toolchaina







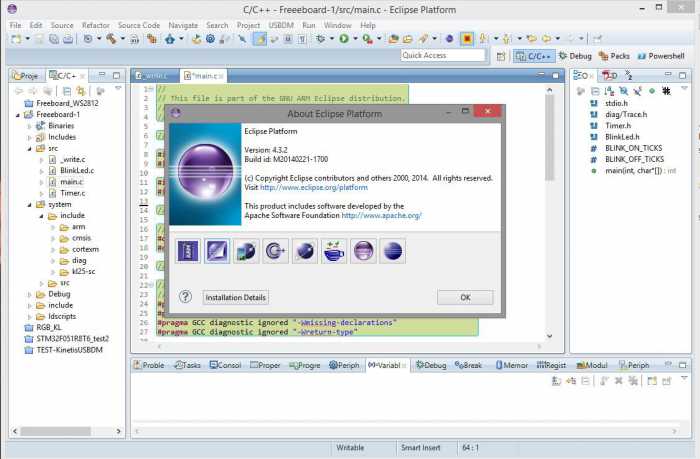
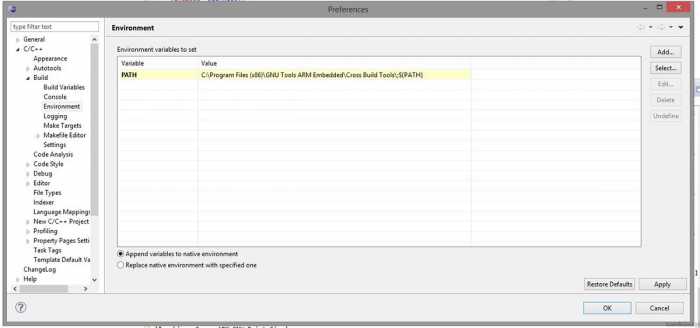
 Najważniejsze cyberzagrożenia w Q4 2024 według Cisco Talos: wzrost ataków z wykorzystaniem web shell i luk w aplikacjach internetowych
Najważniejsze cyberzagrożenia w Q4 2024 według Cisco Talos: wzrost ataków z wykorzystaniem web shell i luk w aplikacjach internetowych 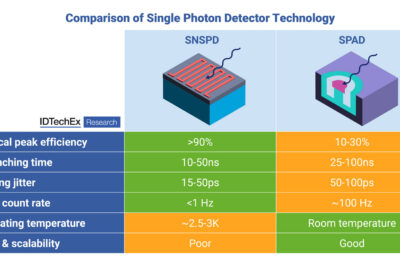 IDTechEx bada fotodetektory półprzewodnikowe i nadprzewodnikowe w technologiach kwantowych
IDTechEx bada fotodetektory półprzewodnikowe i nadprzewodnikowe w technologiach kwantowych  TOP 5 globalnych trendów w robotyce 2025
TOP 5 globalnych trendów w robotyce 2025 

