Budowa serwera NAS na bazie komputera Odroid HC4 z dwoma złączami SATA
Udostępnianie folderu przez SMB
Najlepszym sposobem łączenia serwera NAS z komputerem z systemem Windows jest protokół SMB/CIFS. Protokół jest od dawna rozwijany przez firmę Microsoft, a urządzenia osiągalne w sieci lokalnej są od razu widoczne w systemie. Z kolei dla systemu Linux dostępna jest standardowa implementacja protokołu – pakiet samba.
W celu przetestowania Odroida HC4 podłączyłem do urządzenia standardowy dysk HDD o pojemności 500 GB. Aby sprawdzić widoczne w systemie woluminy, można wejść w zakładkę Storage>Disks.
 Rys. 7. Odroid HC4 z podłączonym dyskiem HDD
Rys. 7. Odroid HC4 z podłączonym dyskiem HDD
Rys. 8. Dysk widoczny w menu Openmediavault
Montaż woluminu
Kolejnym krokiem jest zamontowanie odpowiednich systemów plików tj. partycji dysku. Na moim dysku znajdują się partycje w formacie NTFS. Pomimo, że producent ostrzega przed używaniem takiego formatu, ja nie zauważyłem problemów z pracą systemu. Aby zamontować partycję, należy wejść w menu Storage>File Systems kliknąć na wybrany wolumin i nacisnąć przycisk Mount.
Po chwili na szczycie strony pojawi się żółte okienko ostrzegawcze, w którym należy dodatkowo potwierdzić operację. Takie ostrzeżenie będzie pojawiało się przy właściwie każdej znaczącej zmianie w konfiguracji systemu. Aby potwierdzić zmianę należy nacisnąć Apply.
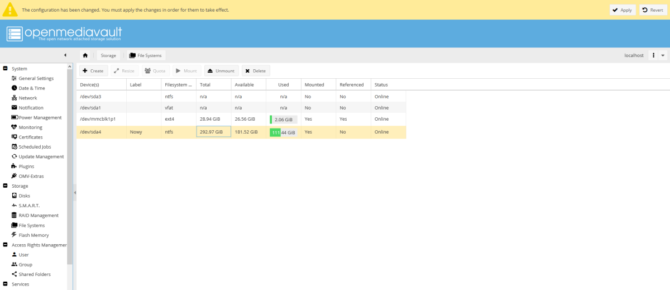 Rys. 9. Montaż woluminu i okienko ostrzegawcze przed zmianą w konfiguracji systemu
Rys. 9. Montaż woluminu i okienko ostrzegawcze przed zmianą w konfiguracji systemu
Udostępnienie folderu
Kolejnym krokiem jest wybranie folderu do udostępnienia. W tym celu należy wejść w menu Access Right Management > Shared Folders, a następnie nacisnąć przycisk Add. W okienku należy wpisać nazwę folderu, urządzenie oraz ścieżkę folderu na urządzeniu.
Dodatkowo w oknie można określić uprawnienia użytkowników. Na razie w celach testowych pozwolę wszystkim odczytywać i zapisywać pliki na woluminie, ale warto zmienić tą opcję jeśli mamy zamiar używać serwera do codziennej pracy. Pozwoli to na uniknięcie dostępu do danych przez osoby niepowołane.
Następnie należy przycisnąć przycisk Save i zaakceptować zmianę konfiguracji.
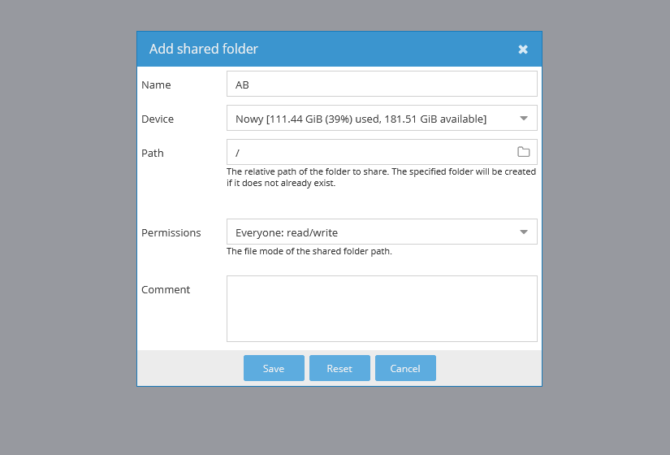 Rys. 10. Udostępnianie folderu na serwerze NAS
Rys. 10. Udostępnianie folderu na serwerze NAS
Włączenie SMB i wybór udostępnianych folderów
Ostatnim krokiem jest uruchomienie protokołu SMB i włączenie folderu w tym protokole. Aby to zrobić należy wejść w menu Services > SMB/CIFS i tam włączyć pracę protokołu przełącznikiem Enable. Ustawienia można zapisać przyciskiem Save.
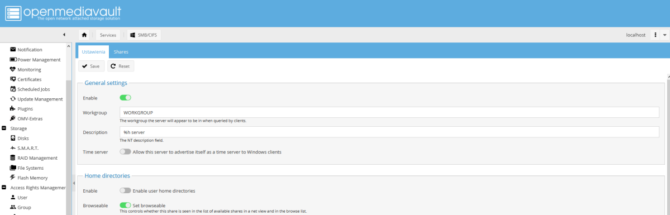 Rys. 11. Uruchamianie pracy protokołu SMB
Rys. 11. Uruchamianie pracy protokołu SMB
Następnie w zakładce Shares należy wybrać foldery do udostepnienia za pośrednictwem SMB. Po przyciśnięciu przycisku Add należy w oknie wybrać odpowiedni folder. Ustawimy także dostęp do dysku dla gości wybierając opcję Guest allowed w polu Public. Pozwala to na dostęp do dysku bez logowania dla wszystkich użytkowników sieci (warto przemyśleć to ustawienie pod kątem bezpieczeństwa przy zestawianiu serwera do codziennej pracy).
Następnie należy zapisać ustawienia przyciskiem Save i zaakceptować zmiany w konfiguracji.
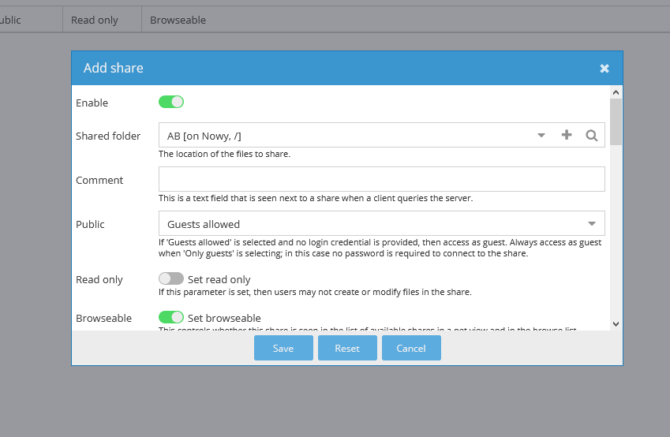 Rys. 12. Udostępnianie folderu za pomocą protokołu SMB
Rys. 12. Udostępnianie folderu za pomocą protokołu SMB
Udostępniony folder już jest dostępny w sieci lokalnej. Aby uzyskać dostęp do zasobów na komputerze PC z systemem Windows należy w Eksploratorze Windows wejść w zakładkę Sieć i odnaleźć komputer ODROIDHC4. Po wejściu w komputer będą widoczne udostępnione przez nas foldery.
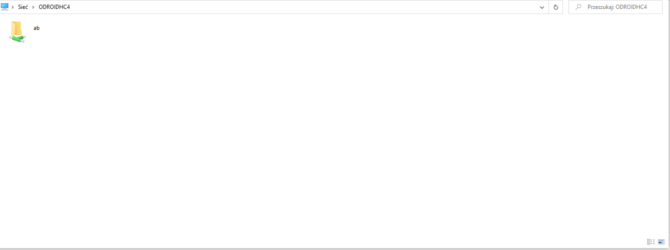 Rys. 13. Udostępnione foldery dostępne w systemie Windows
Rys. 13. Udostępnione foldery dostępne w systemie Windows
Ustawienia zarządzania energią
Warto jeszcze zwrócić uwagę, że domyślnie w systemie OMV dyski twarde są cały czas włączone. Dla oszczędności energii oraz wydłużenia czasu pracy dysku warto ustawić wyłączanie dysku po pewnym czasie, kiedy nie korzystamy aktywnie z serwera NAS. Można to zrobić w menu Storage > Disk, po przyciśnięciu przycisku Edit dla odpowiedniego dysku. Pojawi się okno Physical disk properties, w którym można ustawić opcje oszczędności energii. Ja ustawiłem opcję Minimum power usage with standby (spindown), a czas, po którym wyłączy się dysk na 5 minut.
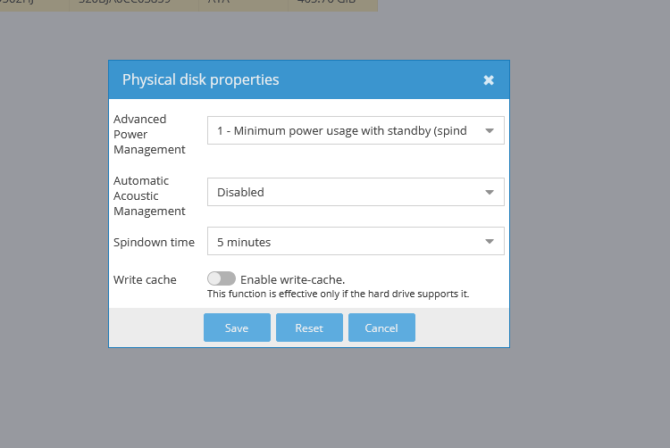 Rys. 14. Ustawienia oszczędności energii dla dysku HDD
Rys. 14. Ustawienia oszczędności energii dla dysku HDD
W ten sposób udało nam się w prosty sposób zestawić serwer NAS i udostępnić dane w sieci lokalnej. Oczywiście oprogramowanie ma dużo większe możliwości, począwszy od obsługi protokołów NFS i Rsync, poprzez tworzenie systemów RAID, monitorowanie stanu dysku za pomocą S.M.A.R.T., aż po planowanie pewnych operacji oraz informowanie o wynikach za pomocą poczty e-mail. Oprogramowanie pozwala także na instalację plug-inów jeszcze bardziej rozszerzających możliwości systemu.
Dokładniejsza instrukcja uruchomienia i konfiguracji OpenMediaVault znajduje się na stronie https://github.com/OpenMediaVault-Plugin-Developers/docs/blob/master/Getting_Started-OMV5.pdf
Pełna dokumentacja oprogramowania znajduje się na stronie https://openmediavault.readthedocs.io/en/5.x/
Podsumowanie
Odroid HC4 to komputer jednopłytkowy przygotowany konstrukcyjnie do stosowania w roli serwera NAS. Tą rolę może pełnić m.in. dzięki specyficznej obudowie umożliwiającej dołączenie dysków HDD oraz SSD, dwóm portom SATA oraz szybkiemu połączeniu sieciowemu Gigabit Ethernet. Serwer NAS na Odroidzie HC4 można bez problemu zestawić za pomocą oprogramowania OpenMediaVault w sposób zaprezentowany w artykule. Ten pakiet, pomimo swojej prostoty, ma jednak szeroką funkcjonalność, rozszerzaną dodatkowo przez zewnętrzne wtyczki. Pozwala to na utworzenie serwera NAS o bardzo dużych możliwościach.
Odroid HC4 jest dostępny w ofercie sklepu Kamami.pl







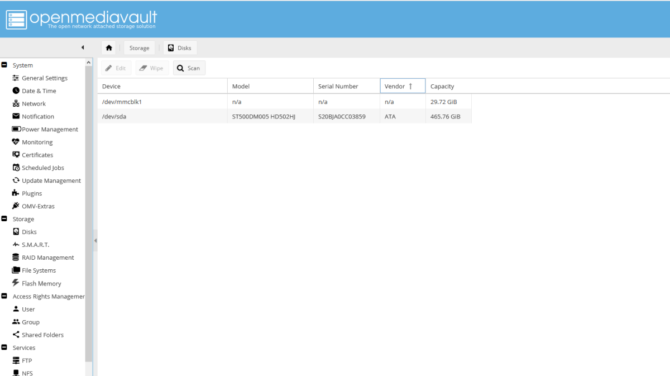
 Efektywnie zarządzaj energią z inteligentnym przekładnikiem prądowym, pracującym w sieci LoRaWAN
Efektywnie zarządzaj energią z inteligentnym przekładnikiem prądowym, pracującym w sieci LoRaWAN  Potwierdzona skuteczność AI na froncie w Ukrainie
Potwierdzona skuteczność AI na froncie w Ukrainie  Dlaczego warto wybrać Lemontech jako zewnętrzny dział R&D?
Dlaczego warto wybrać Lemontech jako zewnętrzny dział R&D? 


