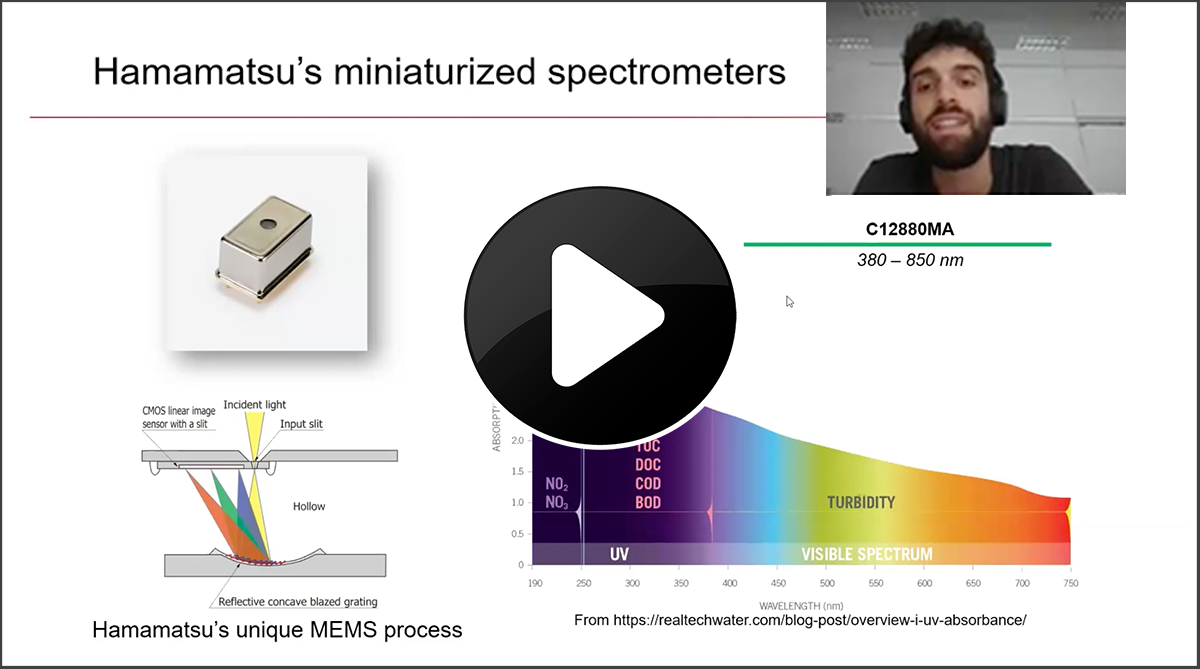Instalacja serwera WWW i środowiska WordPress na Raspberry Pi
Jednopłytkowe komputery takie, jak na przykład Raspberry Pi dają użytkownikom zupełnie nowe możliwości. Dzięki niskiej cenie, niewielkim rozmiarom oraz pracy pod kontrolą systemu operacyjnego Linux można je wykorzystać jako serwer testowy. Umożliwia to przetestowanie aplikacji sieciowych w kontrolowanych warunkach i niskim kosztem. W artykule zaprezentuję przykład takiej aplikacji w postaci serwera HTTP oraz strony WWW w środowisku WordPress. Instalacja tych komponentów na minikomputerze Raspberry Pi pozwala na naukę i testowanie tych narzędzi w bezpiecznych i kontrolowanych warunkach.
Instalacja serwera HTTP Apache
Pierwszym krokiem jest instalacja serwera HTTP Apache. Jest to bardzo popularny serwer HTTP o otwartym kodzie, dostępny na wiele systemów operacyjnych. Instalacja i konfiguracja narzędzia jest względnie prosta, a jednocześnie oferuje ono duże możliwości.
Aby zainstalować serwer Apache na Raspberry Pi należy wykonać następującą komendę:
sudo apt-get install apache2 -y
Po instalacji serwer jest już gotowy, a w sieci lokalnej dostępna jest strona testowa. Można więc sprawdzić poprawność instalacji wchodząc na tą stronę przez przeglądarkę. Z poziomu Raspberry Pi można to zrobić wpisując adres http://localhost.
Strona jest też dostępna z innych urządzeń w sieci lokalnej. Można się do niej dostać wpisując w pasek adresu przeglądarki adres IP malinki. Ten z kolei można uzyskać na kilka sposobów, m.in. za pomocą komendy ifconfig w terminalu Raspberry Pi.
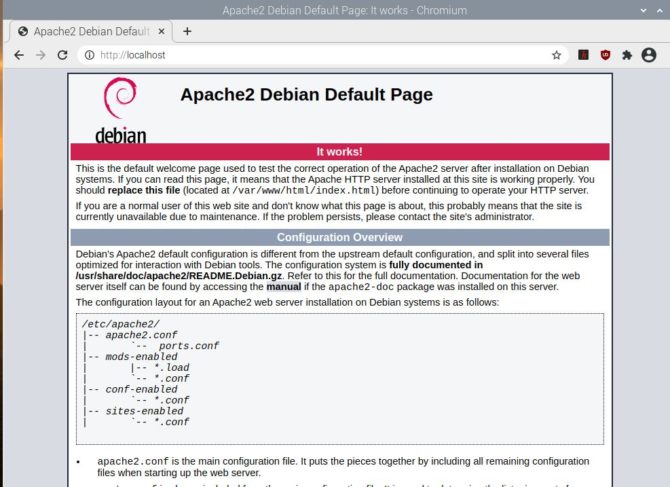 Rys. 1. Strona testowa serwera Apache wyświetlona w przeglądarce na Raspberry Pi
Rys. 1. Strona testowa serwera Apache wyświetlona w przeglądarce na Raspberry Pi
Strona testowa znajduje się w pliku /var/www/html/index.html. W tym momencie można więc dowolnie edytować tą stronę. Aby zobaczyć zmiany należy po zapisaniu pliku po prostu odświeżyć stronę w przeglądarce.
Instalacja PHP
Kolejnym niezbędnym elementem serwera jest obsługa języka programowania PHP. Służy on do generowania zaawansowanych stron internetowych oraz aplikacji webowych. Na serwerze www działa on jako preprocesor – przy próbie dostępu do strony program generuje kod HTML wyświetlany następnie w przeglądarce. PHP umożliwia wyświetlanie różnych wersji strony w zależności od warunków, czyli generowanie dynamicznych witryn internetowych. Oczywiście nie jest to jedyny język programowania dający takie możliwości, ale wybraliśmy PHP, ponieważ w tym właśnie języku napisane jest środowisko WordPress.
Komenda do instalacji PHP jest następująca:
sudo apt-get install php -y
Aby przetestować pracę interpretatora PHP należy w folderze /var/www/html utworzyć plik index.php o treści np.
<?php phpinfo(); ?>
Należy jednak pamiętać o usunięciu z folderu pliku index.html. Ma on bowiem priorytet nad innymi plikami, co oznacza, że bez tej operacji plik index.php po prostu nie uruchomi się.
W przypadku, gdy zamiast wyniku kodu PHP widoczny jest jedynie sam kod, należy zrestartować Apache poleceniem:
sudo service apache2 restart
Instalacja systemu MariaDB i bazy danych MySQL
Program MariaDB to system zarządzania bazą danych kompatybilny z bazami MySQL. Te programy odpowiadają za zarządzanie bazami danych programu WordPress. Aby zainstalować program MariaDB należy wykonać komendę
sudo apt-get install mariadb-server php-mysql -y
Po instalacji należy zrestartować serwer komendą
sudo service apache2 restart
Instalacja środowiska WordPress
WordPress to system zarządzania treścią na stronach internetowych. Jest on powszechnie stosowany podczas budowy stron internetowych, blogów, sklepów internetowych itd. Napisano go w języku PHP, wykorzystuje bazy danych MySQL i oferuje szeroki zakres wtyczek i motywów umożliwiający proste dodanie do projektu bardzo wielu nowych funkcji oraz niemal dowolne kształtowanie wyglądu witryny.
Przed pobraniem WordPressa należy usunąć wszystkie pliki na serwerze www.
cd /var/www/html/ sudo rm *
Aby pobrać pakiet ze środowiskiem należy wykonać komendę
sudo wget http://wordpress.org/latest.tar.gz
Następnie trzeba wypakować archiwum za pomocą polecenia
sudo tar xzf latest.tar.gz
Pliki zostaną wypakowane do folderu wordpress. Należy je przenieść do głównego katalogu witryny poleceniem
sudo mv wordpress/* .
Aby usunąć pusty katalog wordpress, a także zbędne już archiwum, trzeba wykonać komendę
sudo rm -rf wordpress latest.tar.gz
Na koniec należy jeszcze zmienić właściciela pliku na konto serwera Apache:
sudo chown -R www-data: .
Utworzenie bazy danych dla WordPressa
W tym momencie należy zainstalować system zarządzania bazą danych oraz utworzyć bazę danych dla środowiska. Aby uruchomić instalację bazy danych należy wykonać polecenie
sudo mysql_secure_installation
W instalatorze trzeba zdefiniować hasło do bazy danych, które będzie potrzebne podczas konfiguracji WordPressa. Wszystkie pozostałe opcje, tj. Remove anonymous users, Disallow root login remotely, Remove test database and access to it, a także Reload privilege tables now można potwierdzić wpisując literkę y.
Następnie należy uruchomić konsolę mysql komendą
sudo mysql -uroot -p
a następnie wpisać poprzednio ustawione hasło.
Teraz można utworzyć bazę danych wordpress poleceniem
create database wordpress;
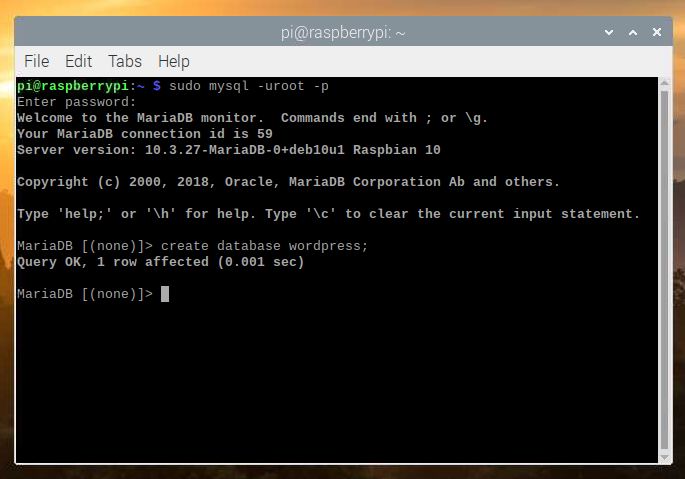 Rys. 3. Wynik polecenia tworzącego bazę danych wordpress
Rys. 3. Wynik polecenia tworzącego bazę danych wordpress
Następnie należy nadać użytkownikowi root uprawnienia do obsługi bazy danych. W miejsce HASŁO należy wpisać hasło ustawione w poprzednim kroku.
GRANT ALL PRIVILEGES ON wordpress.* TO 'root'@'localhost' IDENTIFIED BY 'HASŁO';
Aby zmiany odniosły skutek trzeba także zrzec się uprawnień aktualnego użytkownika poleceniem
FLUSH PRIVILEGES;
Należy teraz opuścić konsolę mysql kombinacją klawiszy Ctrl+D, a następnie zrestartować malinkę komendą:
sudo reboot now
Konfiguracja środowiska WordPress
Po ponownym uruchomieniu komputera można już rozpocząć konfigurację środowiska WordPress. W tym celu należy wybrać adres malinki w przeglądarce (lub http://localhost w przeglądarce malinki). Na pierwszej stronie można wybrać wersję językową programu.
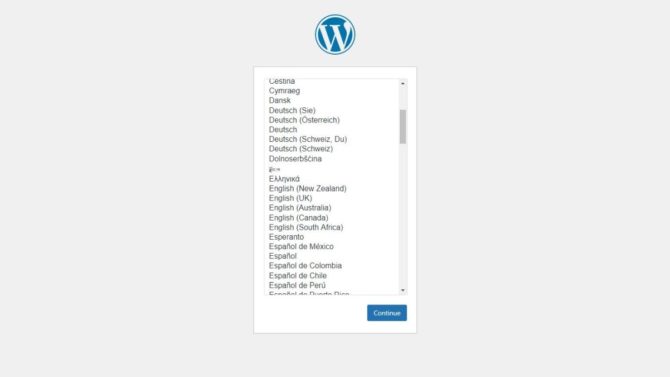 Rys. 4. Wybór wersji językowej środowiska WordPress
Rys. 4. Wybór wersji językowej środowiska WordPress
W kolejnym kroku należy wpisać parametry utworzonej w poprzednim kroku bazy danych. Zostaniemy o tym powiadomieni w ekranie powitalnym wordpressa. Po kliknięciu przycisku Zaczynajmy! należy wpisać następujące parametry:
- Nazwa bazy danych: wordpress
- Nazwa użytkownika: root
- Hasło: hasło utworzone podczas instalacji MariaDB
- Adres serwera bazy danych: localhost
- Prefiks tabel: wp_
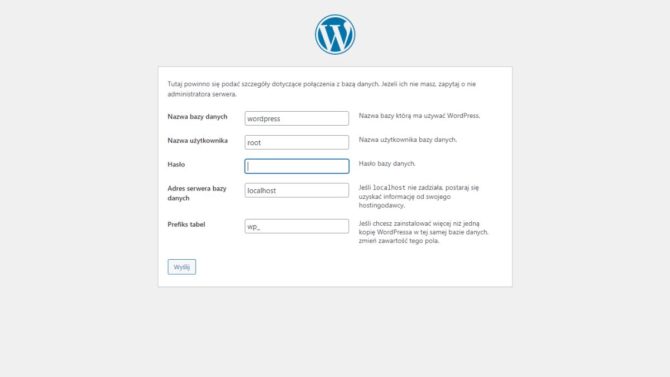 Rys. 5. Konfiguracja bazy danych używanej przez WordPress
Rys. 5. Konfiguracja bazy danych używanej przez WordPress
Teraz można już określić nazwę witryny, utworzyć pierwsze konto administratora i rozpocząć pracę z witryną. Po tym kroku WordPress jest już zainstalowany, można wyświetlić stronę oraz tworzyć treści za pomocą kokpitu.
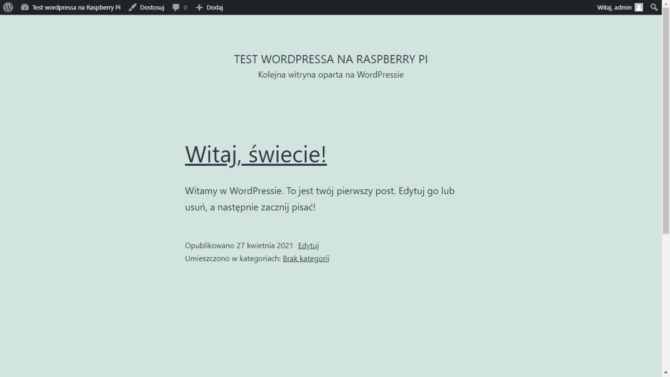 Rys. 6. Strona główna witryny po zakończeniu instalacji wordpressa
Rys. 6. Strona główna witryny po zakończeniu instalacji wordpressa
Środowisko WordPress jest w dużym stopniu konfigurowalne. Z poziomu kokpitu można w prosty sposób zmienić motyw graficzny strony, edytować menu, instalować wtyczki i robić wiele innych rzeczy. Istnieje więc duże pole do eksperymentów i testowania nowych opcji na stronie www opartej o Raspberry Pi.
Więcej o konfiguracji WordPressa dowiesz się z oficjalnej dokumentacji projektu: https://wordpress.org/support/
Podsumowanie
Komputer Raspberry Pi to interesująca platforma do testowania aplikacji sieciowych, takich jak serwer www. Niski koszt sprzętu oraz duże możliwości pozwalają na testowanie projektowanych systemów w kontrolowanych warunkach. W artykule zaprezentowaliśmy instalację serwerów www oraz popularnego środowiska WordPress, dzięki którym można utworzyć na malince własną stronę internetową, a także przetestować możliwości wszystkich wymienionych narzędzi. Dzięki temu można nauczyć się sposobu konfiguracji serwera lub też przetestować dodawanie do istniejących stron internetowych nowych opcji np. w postaci pluginów. Dodatkową zaletą tego sposobu testowania jest nieskrępowany dostęp do wszystkich ustawień komputera, co z kolei umożliwia sprawdzenie działania całego systemu stojącego za serwerem.
Komputery Raspberry Pi można kupić w sklepie internetowym Kamami.pl, który jest oficjalnym dystrybutorem Raspberry Pi w Polsce






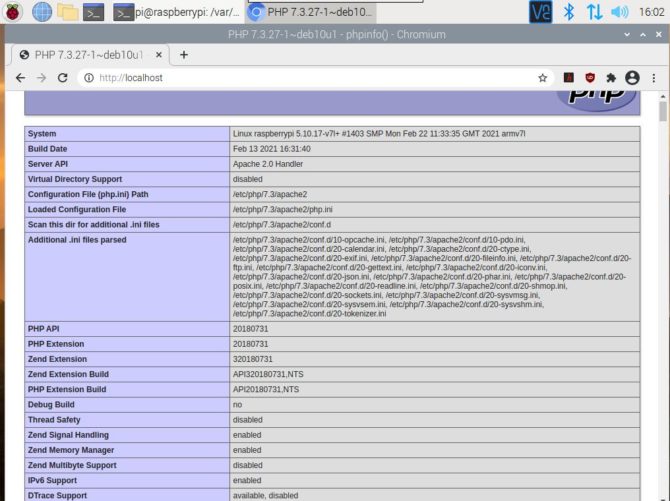
 Koperty ESD do przechowywania szablonów SMT w ofercie firmy Semicon
Koperty ESD do przechowywania szablonów SMT w ofercie firmy Semicon 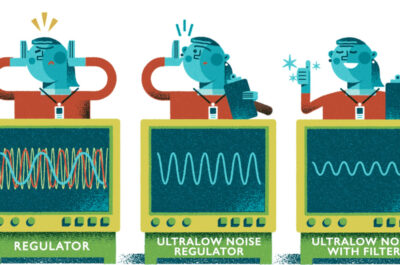 Jak zoptymalizować filtr wyjściowy drugiego rzędu dla stabilizatora µModule o ultraniskim poziomie szumów?
Jak zoptymalizować filtr wyjściowy drugiego rzędu dla stabilizatora µModule o ultraniskim poziomie szumów?  Kompaktowe i wysokowydajne przetwornice DC-DC firmy Aimtec
Kompaktowe i wysokowydajne przetwornice DC-DC firmy Aimtec