[3] Pierwsze kroki z FPGA – szkoła MAXimatora – testowanie funkcjonalne i weryfikacja działania projektu
W tej części artykułu przedstawimy krok-po-kroku symulację projektu licznika (implementowanego w zestawie MAXimator), którego przygotowanie opisaliśmy w poprzedniej części artykułu. Do symulacji użyjemy bezpłatnego symulatora ModelSIM oraz wbudowanego w Quartus Prime graficznego edytora przebiegów.
Środowisko projektowe Quartus Prime zostało wyposażone przez producenta w kilka narzędzi umożliwiających symulowanie funkcjonalne projektów implementowanych w FPGA. W artykule pokażemy najprostszy z nich, wykorzystujący symulator wbudowany w środowisko. Jego właściwości użytkowe są wystarczające do symulowania projektów implementowanych w bezpłatnej wersji programu Quartus Prime, bazuje on na specjalnej, bezpłatnej wersji zewnętrznego symulatora ModelSIM firmy Mentor Graphics. Za edycję i prezentację przebiegów będących wynikiem symulacji odpowiada wygodny w użyciu Waveform Editor.
Szukasz supportu?Projekty przykładowe, dokumentacje oraz filmy poświęcone MAXimatorowi są dostępne na stronie www.maximator-fpga.org.
Symulacja projektu wymaga przygotowania dla aktualnie otwartego projektu pliku o rozszerzeniu vwf, co wymaga wybrania w oknie File>New, w sekcji Verification/Debugging Files, opcji University Program VWF (rysunek 1). Spowoduje to otwarcie okna edytora przebiegów Waveform Editor, które pokazano na rysunku 2.
Jak widać jest ono puste, musimy wprowadzić do opisu symulacji wszystkie linie wejściowe i wyjściowe oraz sygnały (węzły) wewnętrzne, których działanie chcemy uwzględnić w testach.
W tym celu stajemy myszką w lewej części okna edytora i klikamy prawym przyciskiem myszy, co spowoduje wyświetlenie kontekstowego menu (rysunek 3), z którego wybieramy opcję Insert Node or Bus…, co spowoduje wyświetlenie okna pokazanego na rysunku 4.
Żeby wyświetlić wszystkie interesujące nas sygnały, linie wejściowe i wyjściowe, należy przycisnąć przycisk Node Finder…, w wyniku czego zostanie wyświetlone okno jak na rysunku 5.








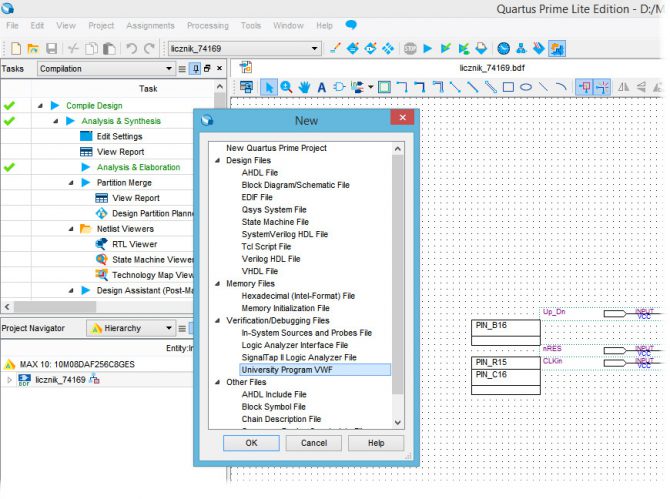
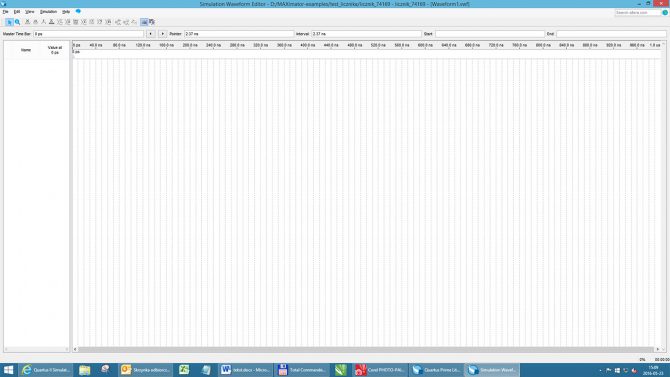
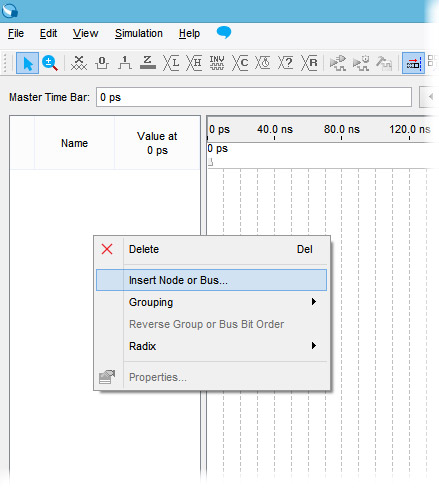
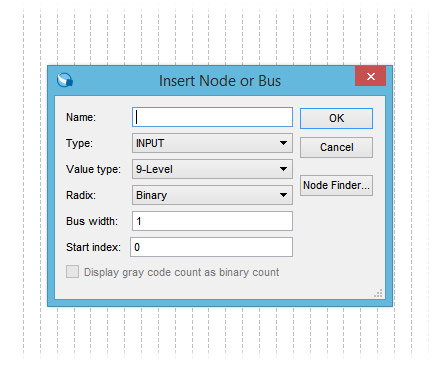
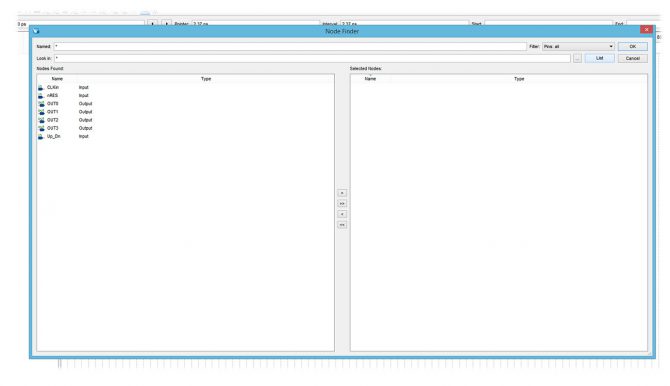
 Najważniejsze cyberzagrożenia w Q4 2024 według Cisco Talos: wzrost ataków z wykorzystaniem web shell i luk w aplikacjach internetowych
Najważniejsze cyberzagrożenia w Q4 2024 według Cisco Talos: wzrost ataków z wykorzystaniem web shell i luk w aplikacjach internetowych 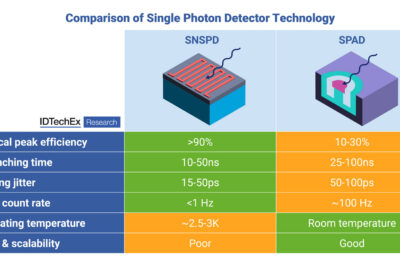 IDTechEx bada fotodetektory półprzewodnikowe i nadprzewodnikowe w technologiach kwantowych
IDTechEx bada fotodetektory półprzewodnikowe i nadprzewodnikowe w technologiach kwantowych  TOP 5 globalnych trendów w robotyce 2025
TOP 5 globalnych trendów w robotyce 2025 

