Jak przenieść projekt ze środowiska IAR Embedded Workbench do Atollic TrueSTUDIO – poradnik migracyjny
3. Należy wprowadzić nazwę projektu w polu Project name (tutaj: „MyProject”) i wybrać układ docelowy za pomocą opcji Project type oraz jako Toolchain ustawić opcję Atollic ARM Tools. Kliknięcie Next spowoduje przejście do ustawień budowania projektu (TrueSTUDIO Build Settings).
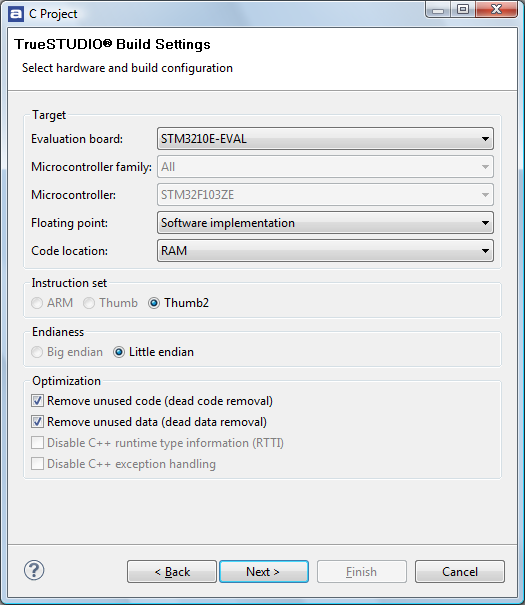
Rys. 4. Ustawienia budowania projektu (TrueSTUDIO Build Settings)
4. W ustawieniach budowania projektu trzeba skonfigurować opcje sprzętu zgodnie z posiadanym zestawem ewaluacyjnym lub własnym projektem. Należy zwrócić uwagę na to, że zestaw ewaluacyjny może mieć sprzętowe przełączniki, np. do wyboru pamięci bootowania: RAM lub Flash. Ustawienie to musi być takie samo na płytce oraz w konfiguratorze. Następnie należy kliknąć przycisk Next, aby przejść do ustawień debugowania (TrueSTUDIO Debug Settings).
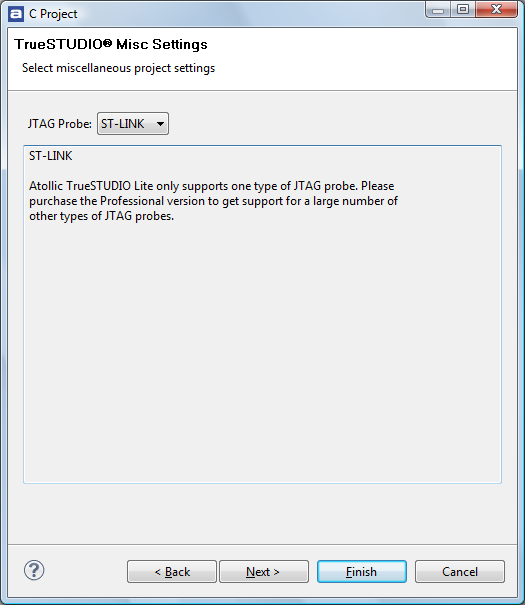
Rys. 5. Ustawienia debugowania (TrueSTUDIO Debug Settings)
5. Trzeba wybrać używany JTAG i kliknąć Next, aby przejść do wyboru konfiguracji (Select Configurations).
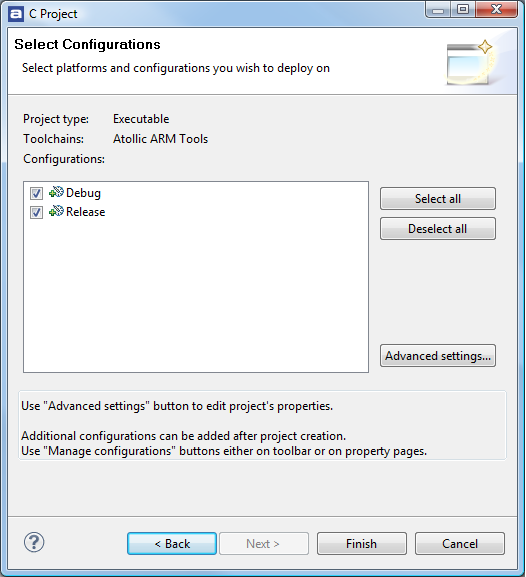
Rys. 6. Wybór konfiguracji (Select Configurations)
6. W oknie Select Configurations należy kliknąć Finish, aby wygenerować nowy projekt w języku C.
7. Nowy zarządzany projekt w języku C został utworzony. Aby ułatwić proces projektowania, Atollic TrueSTUDIO wygeneruje pliki przykładowe dla używanego układu docelowego w katalogu projektu.
8. Warto rozwinąć katalog projektu (tak jak jest to zrobione z katalogiem „MyProject” na poniższym rysunku) oraz katalog src w widoku Project Explorer.
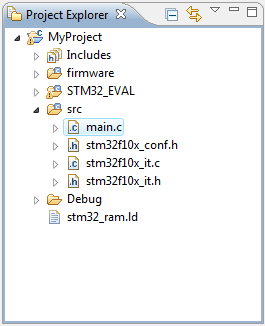
Rys. 7. Widok Project Explorer (eksploratora projektu)






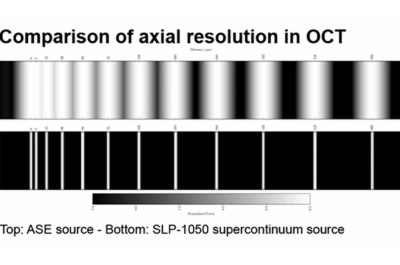 SuperLight Photonics redefiniuje szerokopasmowe źródła laserowe dla OCT
SuperLight Photonics redefiniuje szerokopasmowe źródła laserowe dla OCT 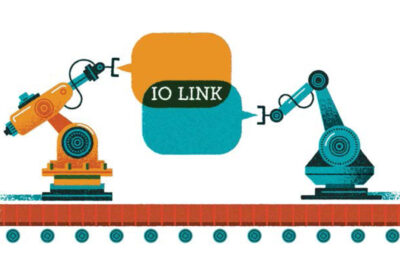 [RAQ] Jak używając transceivera IO-Link do zarządzania łączem danych można uprościć wybór mikrokontrolera?
[RAQ] Jak używając transceivera IO-Link do zarządzania łączem danych można uprościć wybór mikrokontrolera?  Nowa linia dystrybucyjna w ofercie firmy Semicon – pamięci DRAM i eMMC tajwańskiej firmy Etron Technology
Nowa linia dystrybucyjna w ofercie firmy Semicon – pamięci DRAM i eMMC tajwańskiej firmy Etron Technology 

