[KURS] Aplikacje DSP na przykładzie mikrokontrolerów C2000 firmy Texas Instruments inicjalizacja systemowa procesora serii Piccolo F2802x, część 3
Uruchamianie środowiska CCSv5
Po uruchomienia środowiska CCSv5 pokazywane jest okno edycyjne Workspace Launcher ustawiania lokalizacji foldera roboczego (rysunek 4).
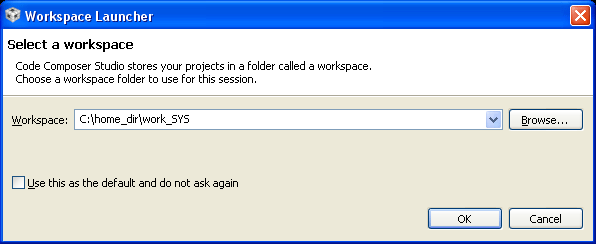
Rys. 4. Okno dialogowe definiowania foldera roboczego CCSv5
W oknie Workspace należywpisać ścieżkę dla lokalizacji folderu ( workspace ) roboczego projektu. Można ją też wskazać przy użyciu standardowego przycisku Browse systemu Windows. Odznaczenie (wyłączenie) opcji Use this as the default and do not ask again oznacza pracę z osobnym folderem roboczym. Folder z projektem można umieścić w folderze roboczym. Ale nie odwrotnie. Przy ponownym uruchomieniu środowiska CCSv5 pokazywana jest w oknie Workspace Launcher ścieżka lokalizacji folderu roboczego używana przy ostatnim zamknięciu CCSv5.
1. W oknie Workspace wpisz ścieżkę i nazwę foldera roboczego. Powinna być ona krótka i musi być zlokalizowana na dysku w miejscu, dla którego są uprawnienia dostępu (zapisu). Dla indywidualnej pracy proponowana jest ścieżka <C:/ home_dir >. Dla tego ćwiczenia proponowana jest nazwa foldera /work_SYS. Można umieścić folder home_dir na innym wolumenie dyskowym z prawami dostępu.
Po kliknięciu na przycisk OK okna Workspace Launcher otwierane jest okno startowe środowiska CCSv5 (i ładowane są poszczególne elementy środowiska). Można to obserwować na pasku postępu w prawym dolnym rogu okna (rysunek 5).
![]()
Rys. 5. Pasek postępu w trakcie uruchamiania środowiska CCSv5
Przy uruchamianiu środowiska sprawdzana jest w sieci dostępność aktualizacji. Środowisko CCSv5 przy pierwszym uruchamianiu może pobierać sporo aktualizacji. Może to trwać dosyć długo i należy koniecznie poczekać przed rozpoczęciem dalszej pracy na zakończenie inicjalizacji środowiska i pokazanie okna Welcome lub Home. Jeśli zostały wykryte i pobrane z sieci nowe lub aktualniejsze komponenty to wyświetlane jest okno wyboru komponentów do aktualizacji. Po kliknięciu przycisku Finish wyświetlane jest okno informacyjne. Zainstalowanie nowych komponentów wymaga zamknięcia i ponownego uruchomienia środowiska CCSv5.
Projekty przykładowe pakietu controlSUITE
W oknie TI Resource Explorer perspektywy CCS Edit pokazywana jest strona Welcome (w html). Zawiera ona graficznie menu główne (rysunek 6).
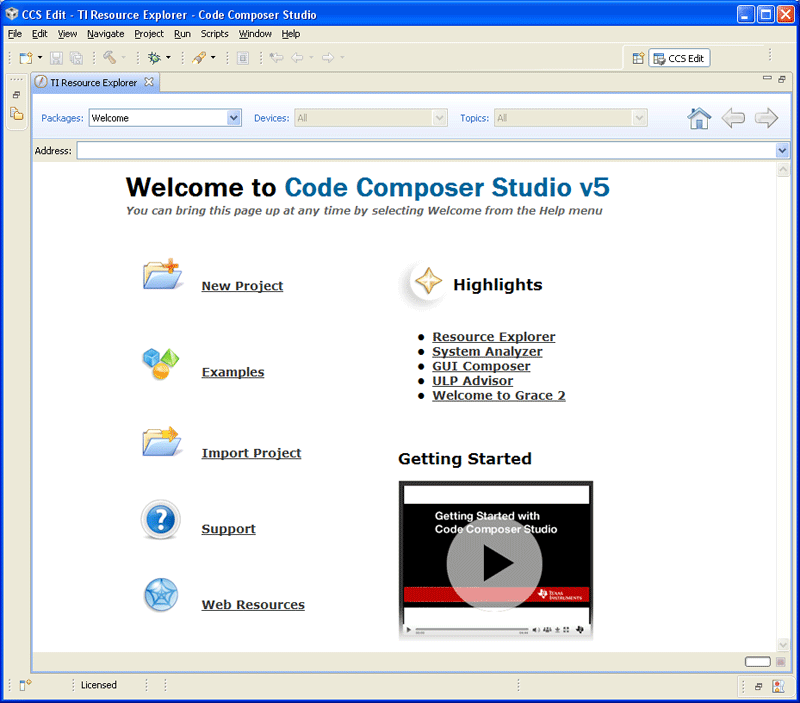
Rys. 6. Strona powitalna środowiska CCSv5
Istotne informacje są zgrupowane na stronie Home. Można ją otworzyć po kliknięciu w oknie TI Resource Explorer na ikonkę Home ![]() .
.
Po kliknięciu na odnośnik Examples pokazywane jest po lewej stronie okna drzewo dokumentacji i dostępnych projektów przykładowych.
Jeśli pokazywana jest tylko jedna linia controlSUITE z gałęzią English to udostępnia ona tylko dokumentację pakietu. Aby dodać dostęp do przykładowych projektów należy na dole strony Home kliknąć na odnośnik Configure Resource Explorer. W oknie dialogowym Package Configuration trzeba kliknąć na Add. Następnie trzeba wskazać folder C:\ti\controlSUITE i kliknąć OK. Nazwa controlSUITE pojawi się w oknie wyboru. Należy kliknąć OK. Po dłuższej chwili pojawi się w drzewie okna TI Resource Explorer druga linia controlSUITE zawierająca pozycje: development kits , device_support oraz libs (rysunek 7).
Rys. 7. Drzewo z dostępem do dokumentacji i przykładowych projektów pakietu controlSUITEv3
Zastosowanie projektu Example_F2802xGpioSetup
2. Dla pracy z rodziną układów procesorowych Piccolo F2802x rozwiń w oknie TI Resource Explorer drugą pozycję controlSUITE. Następnie rozwiń drzewo controlSUITE ? device_support ? f2802x ? v210 ? f2802x_examples. Potem kliknij na nazwę wybranego projektu Example_F2802xGpioSetup.
W prawym oknie zostanie wyświetlona instrukcja jak krok po kroku zbudować i uruchomić projekt (rysunek 8).
Rys. 8. Drzewo z wybranym projektem przykładowym Example_F2802xGpioSetup pakietu controlSUITE i instrukcją jego krokowego budowania i uruchamiania






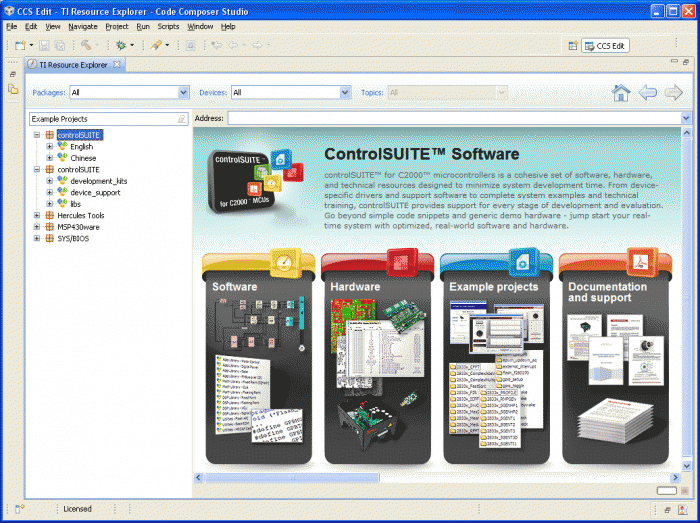
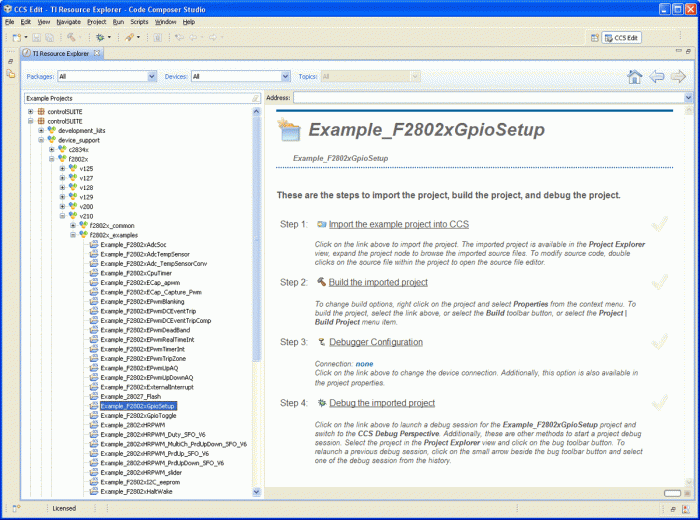
 Nowy odcinek Top Tech Voices firmy Farnell – ludzie i maszyny, czyli przyszłość oparta na współpracy
Nowy odcinek Top Tech Voices firmy Farnell – ludzie i maszyny, czyli przyszłość oparta na współpracy  Control & Drives Poland / Maintenance Poland / Warsaw MetalTech – relacja zwiedzającego
Control & Drives Poland / Maintenance Poland / Warsaw MetalTech – relacja zwiedzającego  Nowa wystawa w Narodowym Muzeum Techniki: Media naszych czasów – historia radia i telewizji
Nowa wystawa w Narodowym Muzeum Techniki: Media naszych czasów – historia radia i telewizji 

