[5] JAVA i STM32 – ekspresowy kurs programowania z MicroEJ – stacja pogodowa
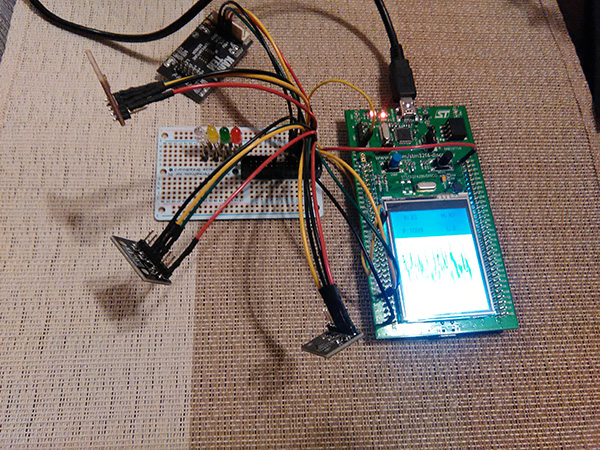

Uwaga! Wszystkie opublikowane odcinki kursu są dostępne pod adresem.
W ostatnim artykule serii poświęconej środowisku MicroEJ (JAVA dla mikrokontrolerów, w artykułach skupiamy się na wersji tego języka dla STM32) zostanie przedstawiony sposób na tworzenie własnych widgetów i wykorzystanie ich w interfejsie graficznym. Jako przykład posłuży odczytywanie w czasie rzeczywistym danych z czterech czujników: temperatury (MCP9801), ciśnienia (LPS25HB), wilgotności (HTS221) i natężenia światła (TSL2561) oraz prezentacja wyników na wykresach. Wszystkie czujniki zostały podłączone do zestawu STM32F429I-DISCO za pośrednictwem wspólnej magistrali I2C. Pokazany przykład może zostać wykorzystany jako prosta stacja pogodowa.
Interfejs graficzny
Pierwszym krokiem jest jak zwykle przygotowanie platformy (JPF). Tak samo jak w poprzednim przykładzie, można wykorzystać przygotowaną wcześniej platformę Full. Przechodząc do tworzenia projektu należy pamiętać, aby wybrać odpowiednią listę dołączanych modułów:
- EDC
- EJ.MOTION
- MICROUI
- MWT
- SNI
Ostatnim krokiem konfiguracji projektu jest dodanie biblioteki Widgets. Sposób dołączania tej biblioteki wraz z dokumentacją do projektu zostało przedstawione w przykładzie ilustrującym wykonanie zegara z budzikiem z obsługą za pomocą touch-panela.
Interfejs graficzny obejmuje cztery przyciski klasy com.is2t.mwt.widgets.button.Button oraz cztery wykresy klasy ChartWidget, która zostanie opisana w kolejnym rozdziale. Z uwagi na mały rozmiar wyświetlacza, w danej chwili będzie wyświetlany tylko jeden wykres, a do przełączania wykresów posłużą wspomniane przyciski. Opisy przycisków zostały wykorzystane również do prezentacji ostatniej wartości odczytanej z czujnika. Wymienione obiekty zostały rozmieszczone na ekranie za pomocą widgetu typu BorderComposite. Umieszcza on obiekty na ekranie w pięciu lokalizacjach: NORTH, SOUTH, EAST, WEST i CENTER. Centralna część została wykorzystana do wyświetlenia wykresu, przyciski zaś umieszczono w części NORTH w siatce o rozmiarze 2×2 utworzonej za pomocą trzech obiektów typu GridComposite.
List. 1. Kod klasy MyLook
public class MyLook implements Look {
private static final int FOREGROUND_COLOR_CONTENT = 0x000000;
private static final int FOREGROUND_COLOR_DEFAULT = 0x000000;
private static final int FOREGROUND_COLOR_FOCUSED = 0x000000;
private static final int BACKGROUND_COLOR_CONTENT = 0xB7A9A9;
private static final int BACKGROUND_COLOR_DEFAULT = 0xB7A9A9;
private static final int BACKGROUND_COLOR_FOCUSED = 0xD1DDDD;
private static final int BORDER_COLOR_CONTENT = 0x969aa2;
private static final int BORDER_COLOR_DEFAULT = 0x969aa2;
private static final int BORDER_COLOR_FOCUSED = 0x969aa2;
private static final int SMALL_FONT_INDEX = 0;
private static final int MEDIUM_FONT_INDEX = 1;
private static final DisplayFont SMALL_FONT = DisplayFont.getFont(DisplayFont.LATIN, 10, DisplayFont.STYLE_PLAIN);
private static final DisplayFont MEDIUM_FONT = DisplayFont.getFont(DisplayFont.LATIN, 30, DisplayFont.STYLE_PLAIN);
private static final DisplayFont[] FONTS = {SMALL_FONT, MEDIUM_FONT};
@Override
public int getProperty(int resource) {
switch (resource) {
case LookExtension.GET_SMALL_FONT_INDEX:
return SMALL_FONT_INDEX;
case LookExtension.GET_MEDIUM_FONT_INDEX:
return MEDIUM_FONT_INDEX;
case Look.GET_FOREGROUND_COLOR_CONTENT:
return FOREGROUND_COLOR_CONTENT;
case Look.GET_BACKGROUND_COLOR_DEFAULT:
return BACKGROUND_COLOR_DEFAULT;
case Look.GET_BORDER_COLOR_CONTENT:
return BORDER_COLOR_CONTENT;
case Look.GET_BORDER_COLOR_DEFAULT:
return BORDER_COLOR_DEFAULT;
case Look.GET_BACKGROUND_COLOR_CONTENT:
return BACKGROUND_COLOR_CONTENT;
case Look.GET_FONT_INDEX_DEFAULT:
return MEDIUM_FONT_INDEX;
case Look.GET_FOREGROUND_COLOR_DEFAULT:
return FOREGROUND_COLOR_DEFAULT;
case Look.GET_BACKGROUND_COLOR_FOCUSED:
return BACKGROUND_COLOR_FOCUSED;
case Look.GET_BORDER_COLOR_FOCUSED:
return BORDER_COLOR_FOCUSED;
case Look.GET_FOREGROUND_COLOR_FOCUSED:
return FOREGROUND_COLOR_FOCUSED;
case Look.GET_FONT_INDEX_FOCUSED:
return MEDIUM_FONT_INDEX;
default:
System.out.println("Need resource: "+resource);
}
return 0;
}
@Override
public DisplayFont[] getFonts() {
return FONTS;
}
}
Do projektu należy także dodać obiekty odpowiedzialne za wygląd aplikacji. W przykładzie wykorzystano klasy MyLook i MyTheme z poprzedniego projektu. Zmianie uległy jednak użyte czcionki: większa o rozmiarze 30 px do opisu przycisków oraz mniejsza o rozmiarze 10 px do opisu osi wykresów. Obie czcionki, tak jak poprzednio, należy dodać do projektu nie zapominając o pliku z ich listą i lokalizacją. Przed uruchomieniem symulacji należy jeszcze dodać z projektu zegara klasę DesktopRenderer pozwalającą na dowolną zmianę koloru tła. Podczas konfiguracji symulacji należy pamiętać o dodaniu pliku z listą czcionek w zakładce Configuration?MicroUI?Font.
Kod źródłowy klas MyLook oraz MyTheme przedstawiono na listingach 1 i 2, natomiast kod klasy Main – na listingu 3.
List. 2. Kod klasy MyTheme
public class MyTheme extends Theme {
@Override
public String getName() {
return null;
}
@Override
protected void populate() {
Drawer drawer = new PlainDrawer();
add(new TitleLabelRenderer());
add(new DesktopRenderer());
add(new ButtonRenderer(drawer));
}
@Override
public Look getDefaultLook() {
return new MyLook();
}
@Override
public boolean isStandard() {
return false;
}
}
List. 3. Kod klasy Main
public class Main {
private static Button temperatureButton;
private static Button humidityButton;
private static Button lightButton;
private static Button pressureButton;
private static BorderComposite bc;
public static void main(String[] args) {
MicroUI.errorLog(true);
MWT.RenderingContext.add(new MyTheme());
Desktop desktop = new Desktop();
Panel panel = new Panel();
GridComposite valuesGcH = new GridComposite(MWT.HORIZONTAL, 2);
GridComposite valuesGcV1 = new GridComposite(MWT.VERTICAL, 2);
GridComposite valuesGcV2 = new GridComposite(MWT.VERTICAL, 2);
temperatureButton = new Button("T: ");
valuesGcV1.add(temperatureButton);
pressureButton = new Button("P: ");
valuesGcV1.add(pressureButton);
humidityButton = new Button("H: ");
valuesGcV2.add(humidityButton);
lightButton = new Button("L: ");
valuesGcV2.add(lightButton);
valuesGcH.add(valuesGcV1);
valuesGcH.add(valuesGcV2);
bc =new BorderComposite(MWT.HORIZONTAL);
bc.addAt(valuesGcH, MWT.NORTH);
panel.setWidget(bc);
panel.show(desktop, true);
desktop.show();
}
}
Tworzenie nowego widgetu
Aby móc przedstawić dane na wykresach należy przygotować dwie klasy: ChartWidget oraz ChartRenderer. Pierwsza z nich przechowuje wszystkie potrzebne dane, w tym listę punktów do wyświetlenia. Druga z klas wykorzystuje te dane aby narysować wykres na przydzielonym obszarze ekranu.
List. 4. Kod klasy ChartWidget
public class ChartWidget extends Widget {
private float maxY;
private float minY;
private int maxPoints;
private ArrayList points;
private int color;
public ChartWidget(int maxPoints, int color) {
this.maxPoints = maxPoints;
this.points = new ArrayList(maxPoints);
this.color = color;
}
public float getMaxY() {
return maxY;
}
public float getMinY() {
return minY;
}
public int getColor() {
return color;
}
public void addPoint(float point) {
if(this.points.size() == this.maxPoints)
this.points.remove(0);
this.points.add(point);
this.maxY = this.points.get(0);
this.minY = this.points.get(0);
for(int i=1; i<this.points.size(); i++)="" {="" if(this.points.get(i)=""> this.maxY)
this.maxY = this.points.get(i);
if(this.points.get(i) < this.minY)
this.minY = this.points.get(i);
}
this.repaint();
}
public ArrayList getPoints() {
return this.points;
}
}







 Czy potężny rozbłysk słoneczny zagraża Ziemi? [opinia eksperta IŁ]
Czy potężny rozbłysk słoneczny zagraża Ziemi? [opinia eksperta IŁ]  Świetlana przyszłość przemysłu elektronicznego według Dave Doherty, prezesa zarządu DigiKey
Świetlana przyszłość przemysłu elektronicznego według Dave Doherty, prezesa zarządu DigiKey  Zastosowanie zestawu ADALM2000 do pomiarów wzmacniacza sprzężonego transformatorowo
Zastosowanie zestawu ADALM2000 do pomiarów wzmacniacza sprzężonego transformatorowo 

