[LOGO! 8] Przykład aplikacji: sterownik podlewania ogrodowego na LOGO! – sterowanie i monitoring za pomocą HTTP
Zachęcamy do przeczytania innych artykułów aplikacyjnych o LOGO! przygotowanych przez naszą redakcję.
W artykule przedstawiamy jeden z kilku możliwych sposobów „uinternetowienia” przykładowego systemu podlewania ogrodowego wykonanego na LOGO! W prezentowanym przykładzie wykorzystamy możliwości serwera HTTP wbudowanego w sterownik LOGO! 8.
W poprzednim artykule przestawiliśmy konstrukcję systemu automatycznego podlewania ogrodowego, wykonanego na sterowniku LOGO! 8 (0BA8). Ma on wbudowany serwer HTTP, za pomocą którego można podglądać i modyfikować zmienne (w tym stany wejść i wyjść) wykorzystywane w programie, można monitorować informacje wyświetlane na pokładowym LCD sterownika, a także zdalnie sterować pracą LOGO!, korzystając ze zdalnego pulpitu. W artykule pokażemy jak krok-po-kroku przystosować program do komunikacji sieciowej, co jest dość proste, bowiem LOGO! zawiera wszystkie niezbędne do tego rozwiązania sprzętowe i programowe.
Dołączenie LOGO! do sieci wymaga wykonania kilku kroków przygotowawczych:
- dołączamy LOGO! za pomocą kabla Ethernet do sieci lokalnej i ustanawiamy (np. z poziomu lokalnego menu LOGO!, wybierając kolejno Network>IP Address – fotografia 1) jego adres IP (na stałe, nie działa tu DHCP), maskę sieci i punkt dostępowy (w przykładzie są to: 192.168.0.155/255.255.255.000/192.168.0.1) – fotografia 2.

Rys. 3. Wbudowany serwer http w LOGO! trzeba włączyć wybierając kolejno w menu LOGO! Soft Comfort 8.1 opcję Tools>Transfer>Access Control
- konieczne jest włączenie serwera HTTP, przy okazji czego można (w zasadzie: trzeba) ustalić własne hasło dostępowe. W tym celu wybieramy w menu programu LOGO! Soft Comfort opcję Tools>Transfer>Access Control (rysunek 3).





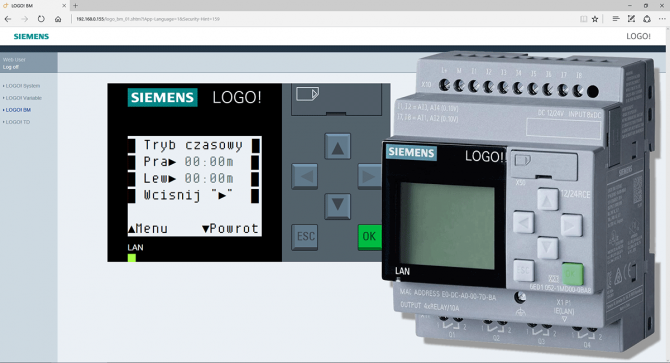


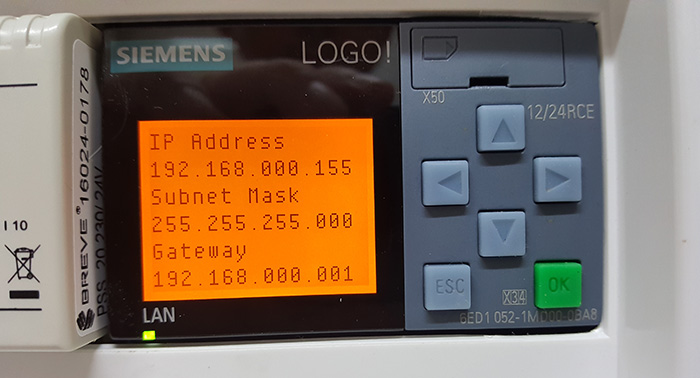
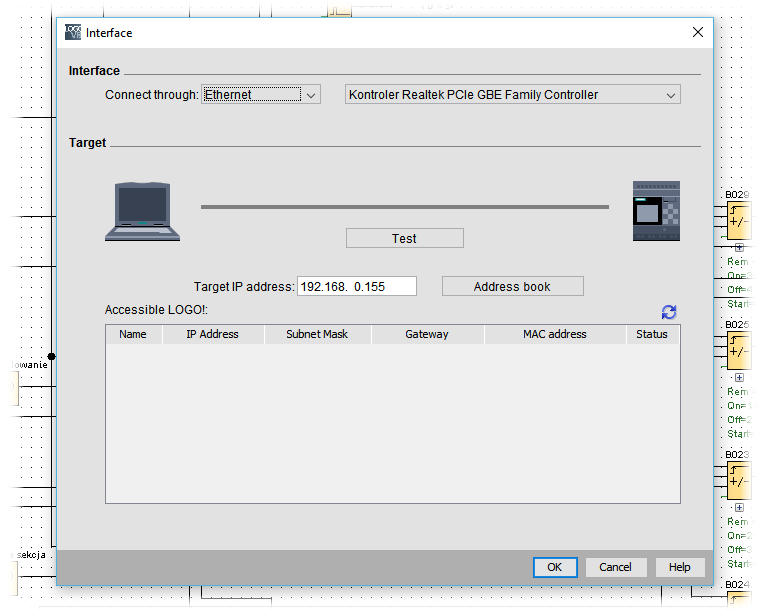
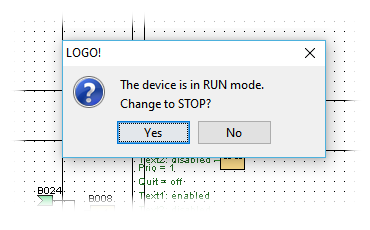
 Infineon wprowadza mikrokontrolery RISC-V przeznaczone dla branży motoryzacyjnej
Infineon wprowadza mikrokontrolery RISC-V przeznaczone dla branży motoryzacyjnej 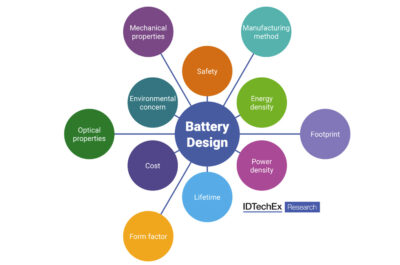 Baterie elastyczne
Baterie elastyczne  Litowo-metalowe ogniwa bezanodowe: Brama do maksymalizacji gęstości energii
Litowo-metalowe ogniwa bezanodowe: Brama do maksymalizacji gęstości energii 


