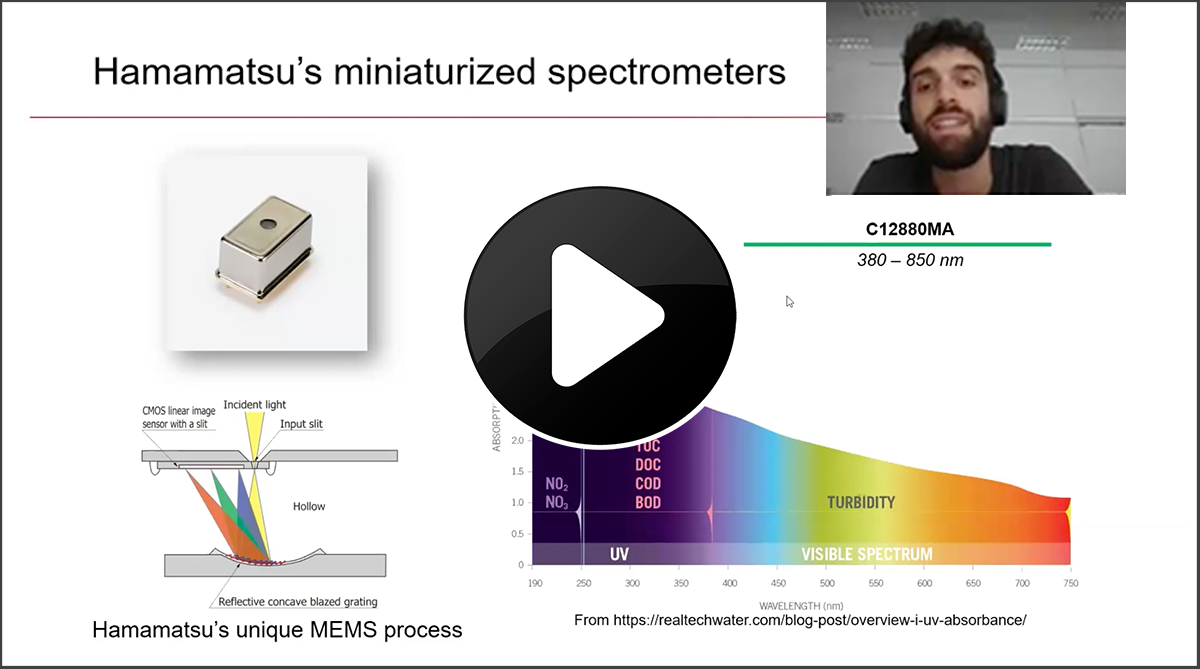MPLAB Xpress – zdalne środowisko programistyczne dla mikrokontrolerów PIC
W oknie projektu są umieszczone wszystkie pliki projektu, te dodawane przez użytkownika i te generowane przez MCC. Służy głównie do dodawania i usuwania plików projektu, oraz nawigacji pomiędzy nimi.
Okno Dashboard wyświetla istotne informacje:
- typ wybranego mikrokontrolera,
- wersję kompilatora,
- zajętość pamięci Flash i RAM po kompilacji wersja bezpłatną Free i wersją płatną Pro. Można na bieżąco zobaczyć jakie są korzyści ze stosowania wersji Pro,
- rodzaj wybranego programatora/debugera: Xpress Board czy PicKit3,
- ilość użytych punktów zatrzymań debugera.
Kiedy klikniemy na ikonkę ![]() Project Properties okna Dasboard otwiera się okno właściwości projektu, w którym można zmienić na przykład typ mikrokontrolera, wybrać dostępną wersję kompilatora i jego ustawienia, czy wybrać programator – rysunek 6.
Project Properties okna Dasboard otwiera się okno właściwości projektu, w którym można zmienić na przykład typ mikrokontrolera, wybrać dostępną wersję kompilatora i jego ustawienia, czy wybrać programator – rysunek 6.
Rys. 6. Okno właściwości projektu
W oknie edycji wykonuję się edycję plików źródłowych. Podobnie jak MPLAB X IDE edytor wykonuje kolorowanie wprowadzanego tekstu, ale w bardzo ograniczonym zakresie. W zasadzie sprowadza się to do kolorowania słów kluczowych. Nie działa sprawdzania poprawności syntaktycznej „on line”.
Okno Output zawiera komunikaty generowane przez kompilator i linker w trakcie kompilowania. Można tu zobaczyć zajętość wszystkich rodzajów pamięci mikrokontrolera i ewentualne komunikaty o błędach kompilacji.
Nowy projekt
Nowy projekt zaczynamy od kliknięcia na ikonę ![]() na pasku narzędzi. Otwiera się okno New Project, w którym tworzymy projekt w trzech krokach:
na pasku narzędzi. Otwiera się okno New Project, w którym tworzymy projekt w trzech krokach:
- Wybór rodzaju projektu. Na razie nie ma tu wielu opcji – można wybrać projekt typu embeded lub example – rysunek 7.
Rys. 7. Wybór rodzaju projektu
- Wybór mikrokontrolera. Można wybrać jeden z 8 –bitowych mikrokontrolerów z rodzin Pic10F, PIC12F, PIC16F i PIC18F – rysunek 8.
Rys. 8. Wybór mikrokontrolera
- Wpisanie nazwy projektu – rysunek 9.
Rys. 9. Wpisanie nazwy projektu
Proces tworzenia nowego projektu jest kończony po kliknięciu na przycisk Finish. Taki projekt nie zawiera żadnych plików źródłowych i trzeba je ręcznie dodać klikając na ikonę „tworzenie nowego pliku” na pasku narzędzi – rysunek 10.
Rys. 10. Dodawanie nowego pliku
W kolejnym kroku wpisujemy nazwę main.c i w oknie projektu pojawia się nasz plik main.c – rysunek 11.
Rys. 11. Nowy projekt z plikiem main.c





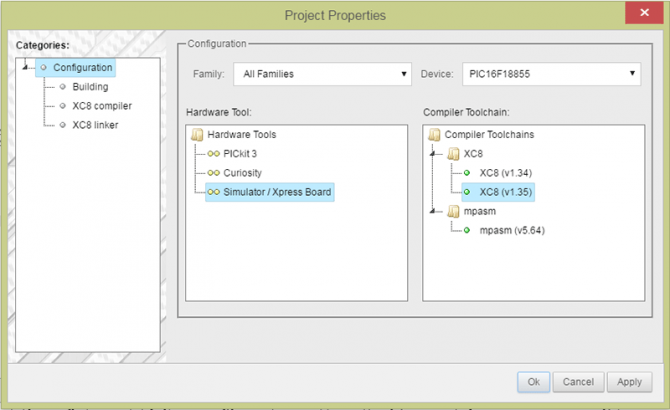
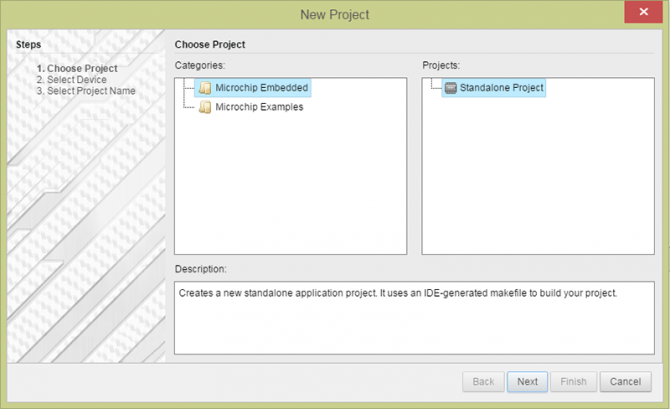
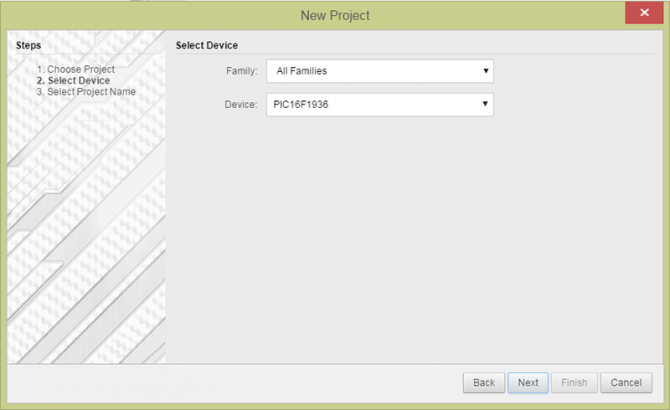
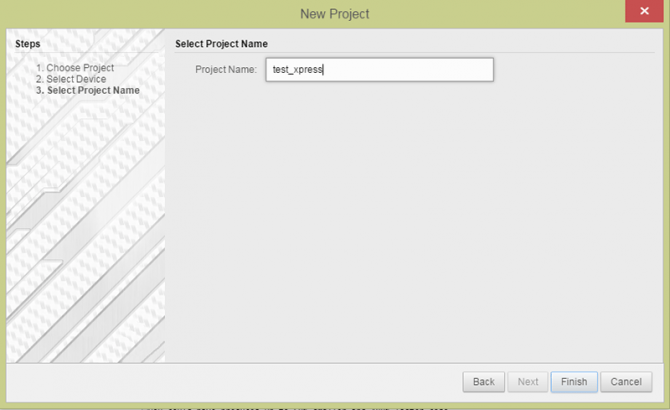
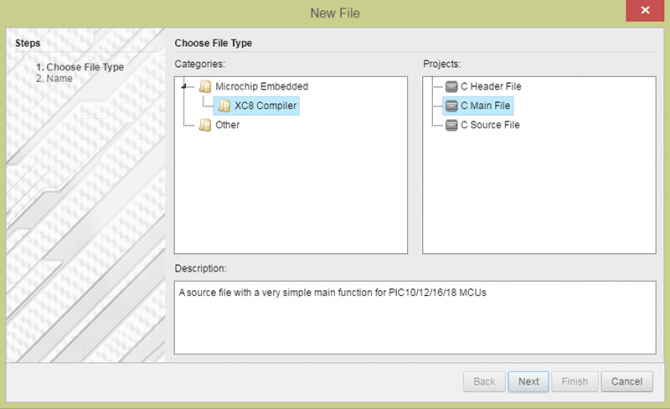
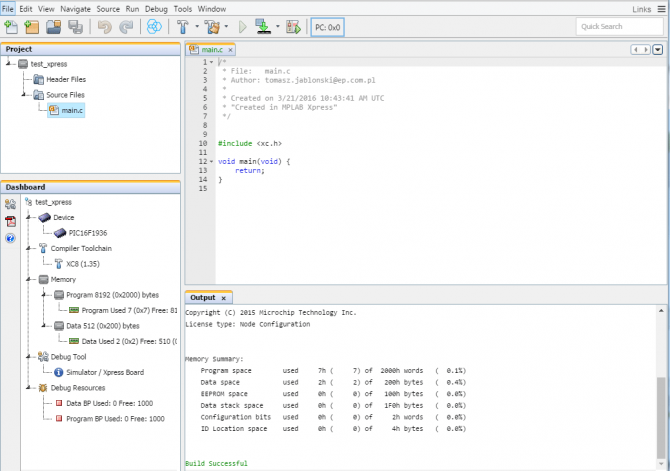
 Koperty ESD do przechowywania szablonów SMT w ofercie firmy Semicon
Koperty ESD do przechowywania szablonów SMT w ofercie firmy Semicon 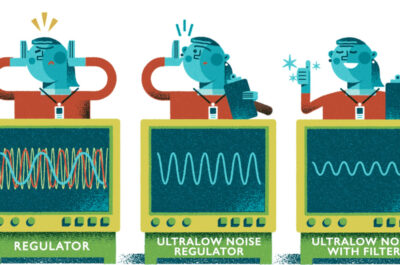 Jak zoptymalizować filtr wyjściowy drugiego rzędu dla stabilizatora µModule o ultraniskim poziomie szumów?
Jak zoptymalizować filtr wyjściowy drugiego rzędu dla stabilizatora µModule o ultraniskim poziomie szumów?  Kompaktowe i wysokowydajne przetwornice DC-DC firmy Aimtec
Kompaktowe i wysokowydajne przetwornice DC-DC firmy Aimtec