Analog Discovery 2 + minikomputer jednopłytkowy=domowe laboratorium
Gabaryty współczesnych oscyloskopów cyfrowych, generatorów, multimetrów itp. są małe, ale ciężko na jednym biurku zmieścić niezbędne wyposażenie laboratorium, mając na uwadze konieczność posiadania komputera nawet jeśli to tylko niewielki laptop. Ze swojego doświadczenia wiem że nie da się tego pomieścić na jednym biurku, a ciężko ciągle do drobnych prac wyciągać wszystko i potem chować.
Wybór sprzętu do budowy mini laboratorium
Jestem zafascynowany miniaturowym kombajnem pomiarowym – Analog Discovery 2 firmy Digilent – który jest dostępny w specjalnej cenie akademickiej w KAMAMI.pl. Zalety tego urządzenia poznałem pierwszy raz uczestnicząc w pierwszej serii warsztatów Discover(y) Analog World i wtedy zapadła decyzja, że kupię je do własnego laboratorium.
Zalet przyrządu AD2 nie będę tu opisywał, bo nie jest to celem tego artykułu. Wystarczająco dużo informacji można znaleźć na MIKROKONTROLER.pl w artykule Jarosława Dolińskiego pod tytułem „Analog Discovery 2 – zintegrowane laboratorium pomiarowe na USB”, jak również na portalu MICROGEEK.eu znajdzie się trochę artykułów z praktycznego zastosowania tego „maleństwa”.
Dlaczego więc nie zrobić następnego kroku w kierunku minimalizacji biurkowego (i może mobilnego) laboratorium pomiarowego? Pomyślałem, że w obecnych czasach gdy mamy istny wysyp przeróżnych minikomputerów jednopłytkowych, to warto za pomocą takiego komputera i AD2 zrobić sobie minilaboratorium pomiarowe.
No tak, ale trzeba mieć na czym oglądać to co przetworzy AD2. Może być to komputerowy monitor (RPi3 ma wyjście HDMI), ale może być również jakiś wyświetlacz LCD (jak dla mnie 7” to podstawa), jak minimalizować i móc przenosić cały zestaw, to potrzeba również jakiejś małej, bezprzewodowej klawiatury, myszki itp. Po ponownym przeszukaniu zasobów Internetu skompletowałem następujący zestaw (fotografia 1):
- Raspberry Pi 3
- Zasilacz dla RPi3 – trochę mocniejszy (5V/3A) niż dedykowany dla RPi3
- Wyświetlacz LCD 7” z „obudową” i pojemnościowym panelem dotykowym – łączony z RPi3 poprzez HDMI i USB, a na tylnej ściance obudowy można przymocować RPi3
- Radiatory do chłodzenia procesora w RPi3
- Obudowa RPi3 – gdyby nie integrować z LCD, z możliwością zainstalowania dodatkowo wentylatorka
- Konwerter USB-UART dla RPi3 – to tak dla późniejszych zastosowań
- Karta pamięci z oprogramowaniem RPi3
oraz jako uzupełnienie:
- Mini klawiatura WiFi – super klawiaturka i mysz w jednym
- Zasilacz zewnętrzny dla AD2 – jeszcze jeden zasilacz Kruger&Matz dla zasilania AD2 (USB z RPi3 to za mało)
Montaż i pierwsze uruchomienie
Skoro sprzęt jest skompletowany, to czas na połączenie wszystkiego, uruchomienie systemu, wgranie odpowiedniego oprogramowania i uruchomienie mini laboratorium. Ponieważ wszystko z tego co powyżej wymieniłem oprócz AD2 było dla mnie nowe więc musiałem najpierw zapoznać się z modułem Raspberry Pi 3 oraz tym jak uruchomić na nim system Linux. Pomocne są materiały umieszczone na stronach:
- https://www.raspberrypi.org/learning/software-guide/quickstart/
- https://www.raspberrypi.org/downloads/raspbian/
- https://www.raspberrypi.org/documentation/installation/installing-images/README.md
Mimo zakupu karty z NOOBS postanowiłem jednak stworzyć sobie system na karcie SD zgodnie ze wskazówkami z instrukcji Installing operating system images ze strony https://www.raspberrypi.org/documentation/. W sumie okazało się to bardzo proste.
Teraz jeszcze musiałem zapoznać się nieco z moim wyświetlaczem LCD, który miał być połączony z modułem RPi3. Oczywiście informacji trzeba szukać u źródła czyli na stronie:
http://www.waveshare.com/wiki/7inch_HDMI_LCD_(C)
Zwrócić należy szczególną uwagę na rozdział Working with Raspberry Pi i zawarte tam informacje na temat modyfikacji pliku config.txt znajdującym się na karcie SD w katalogu głównym. Należy ten plik zmodyfikować przez dodanie:
max_usb_current=1 hdmi_group=2 hdmi_mode=87 hdmi_cvt 1024 600 60 6 0 0 0 hdmi_drive=1
Można to zrobić oczywiście przy pomocy komputera z dowolnym systemem (Windows, Linux) wkładając kartę do czytnika i edytując plik config.txt i tak też zrobiłem.
Pierwsze uruchomienie RPi3: do dzieła! Łączymy port microUSB na wyświetlaczu LCD z portem USB na RPi3 (stosowny krótki kabel microUSB – USB na wyposażeniu wyświetlacza jest), wyjście HDMI z RPi3 z wejściem HDMI na wyświetlaczu (stosowny krótki kabel HDMI na wyposażeniu wyświetlacza jest), no i port micro USB na RPi3 z zasilaczem. Po sprawdzeniu połączeń włączamy zasilacz do sieci i po chwili ukazuje się obraz uruchamianego systemu (fotografia 2).
Cały zestaw ładnie zmontowany i zintegrowany, system działa, touch screen na wyświetlaczu również. Brakuje klawiatury, oczywiście można podłączyć klawiaturę PC na USB, ale co to za „mini” rozwiązanie wówczas będzie. Więc podłączam zakupioną mini klawiaturę WiFi. Do portu USB RPi3 wkładam WiFi dongle z tej klawiatury, klawiaturę jej przełącznikiem załączam do pracy i proszę mam dwa w jednym i klawiaturę i myszkę (fotografia 3).
Integracja RPi3 z AD2
No to czas aby zainstalować niezbędne oprogramowanie potrzebne do współpracy z AD2. Tu będzie pomocna strona firmy Digilent, na której należy odszukać pliki instalacyjne odpowiednie dla naszego zestawu Raspberry Pi. Tu niespodzianka – Digilent umieścił instalki pod Raspberry Pi! Na zrzutach ekranowych (rysunek 4) widać na czerwono zakreślone odnośniki do oprogramowania.
Pobieranie oprogramowania można zrobić dowolnie albo używając do tego komputera na którym zwykle pracujemy i potem przenieść n a kartę SD albo można to zrobić z poziomu przeglądarki naszego RPi3 i wówczas ściągnięte pliki zostaną umieszczone w domyślnym folderze downloads Linuksa na RPi3. Ważne jest aby ściągnąć i później zainstalować następujące składniki oprogramowania w kolejności jak poniżej:
- adept.runtime_2.16.6-armhf.deb
- adept.utilities_2.2.1-armhf.deb
- waveforms_3.5.4_armhf.deb
Podczas instalacji oprogramowania zostaniemy poproszeni o hasło administratora, o ile wcześniej nie pozmienialiśmy sami haseł to domyślne hasło brzmi raspberry.
Po pomyślnym zainstalowaniu oprogramowania skrót do niego znajduje się w menu, w sekcji Programowanie, jak to widać na fotografii 5.








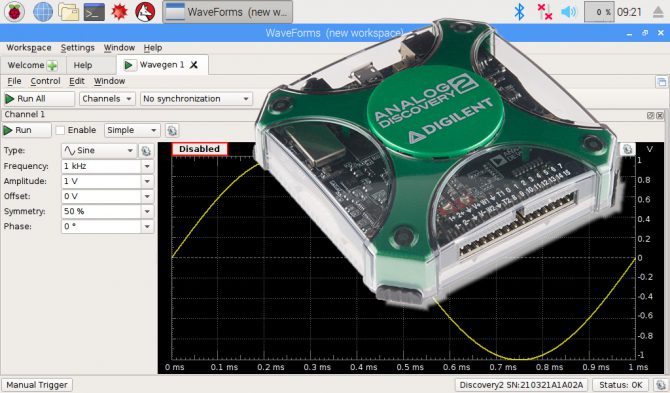



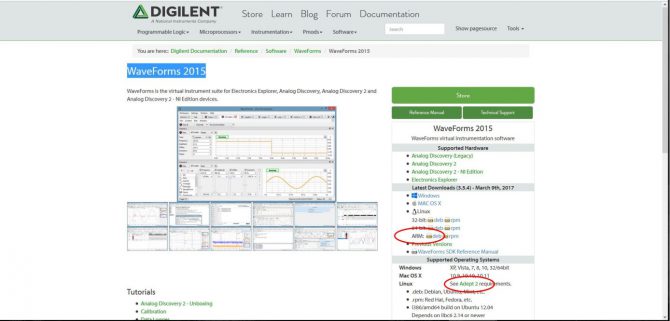
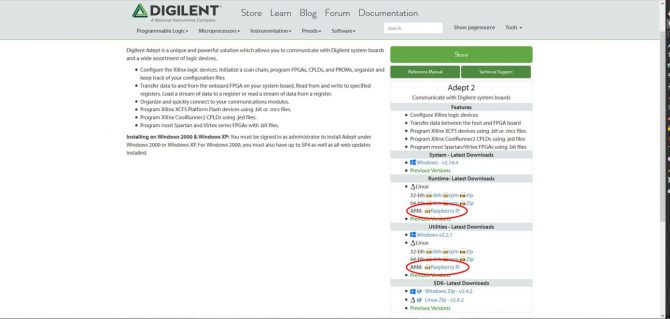

 Magnetyczny czujnik zbliżeniowy
Magnetyczny czujnik zbliżeniowy 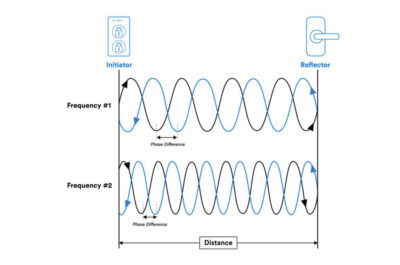 Sondowanie kanałów Bluetooth otwiera nowe zastosowania pomiaru odległości
Sondowanie kanałów Bluetooth otwiera nowe zastosowania pomiaru odległości  Zarządzanie komponentami o statusie obsolete w zaopatrzeniu elektronicznym
Zarządzanie komponentami o statusie obsolete w zaopatrzeniu elektronicznym 


