Instalacja oraz konfiguracja serwera druku 3D – OctoPi na Raspberry Pi
Po naciśnięciu przycisku NEXT, w następnym oknie kreator prosi o stworzenie konta, za pomocą którego można logować się do oprogramowania OctoPi. Należy podać nazwę użytkownika oraz hasło, a następnie nacisnąć przycisk NEXT.
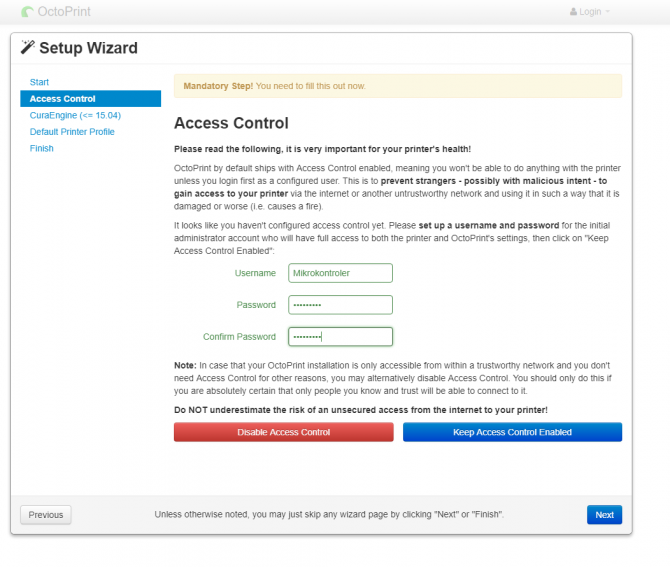 Rys. 4. Tworzenie konta użytkownika
Rys. 4. Tworzenie konta użytkownika
Jeżeli korzystamy z slicera Cura, w następnym oknie można zaimportować swój profil:
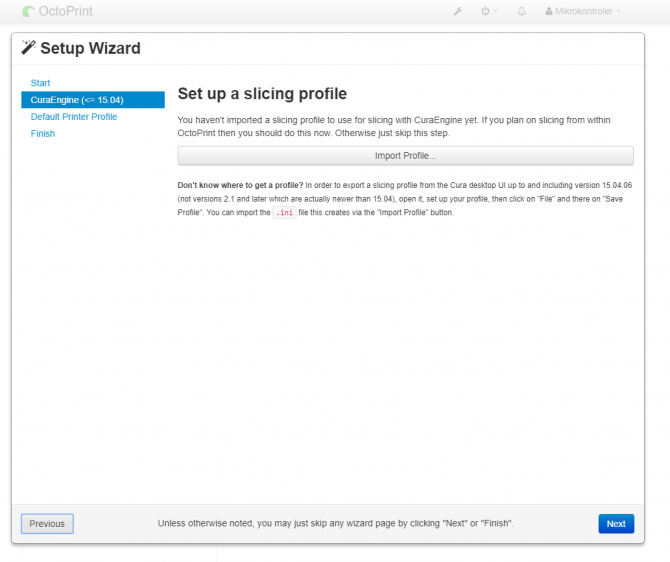 Rys. 5. Możliwy import profili druku 3D z programu Cura
Rys. 5. Możliwy import profili druku 3D z programu Cura
W następnym oknie należy podać podstawowe parametry. W zakładce General trzeba podać nazwę drukarki oraz jej typ:
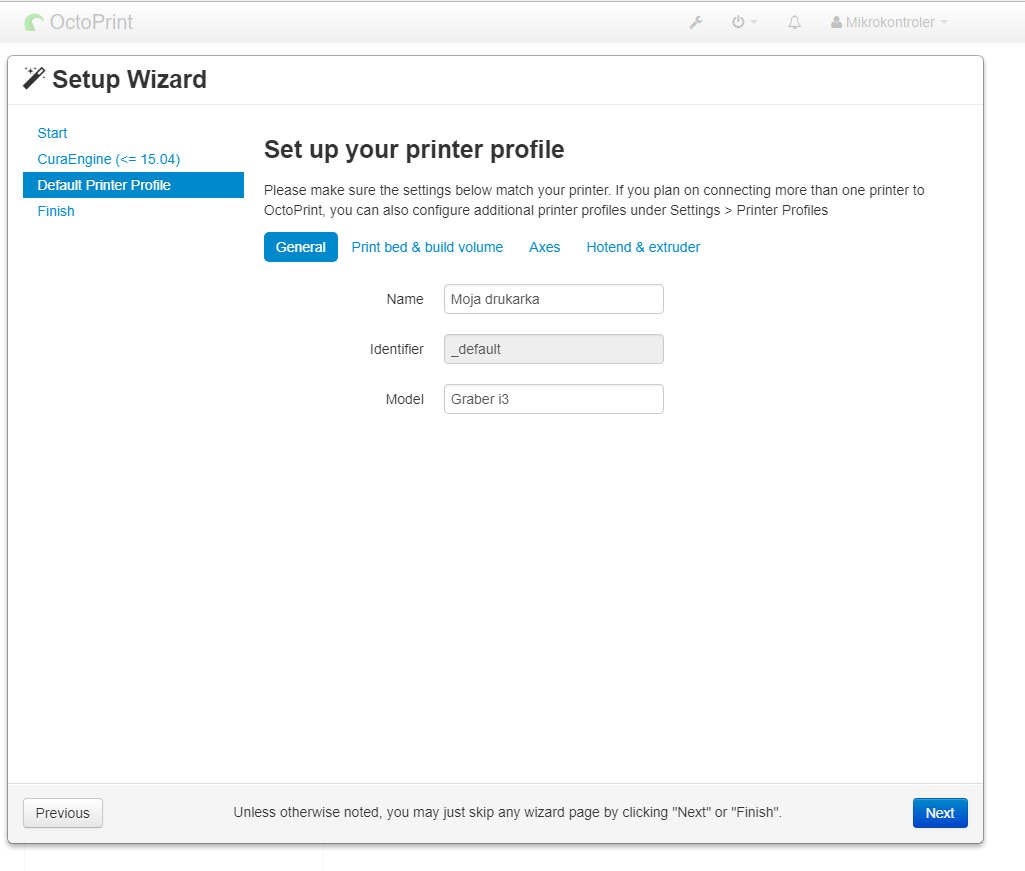
Rys. 6. Zakładka General
W następnej zakładce Print bed & build volume należy podać wymiary oraz kształt stołu roboczego.
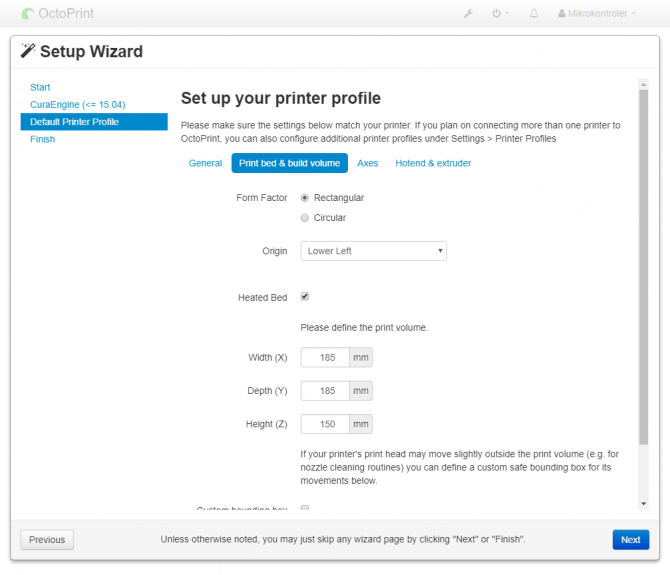 Rys. 7. Zakładka Print bed & build volume
Rys. 7. Zakładka Print bed & build volume
W zakładce Axes można wybrać przyspieszenia drukarki (będą one używane podczas ręcznego poruszania, te ustawienia nie mają wpływu na ustawienia drukarki 3D).
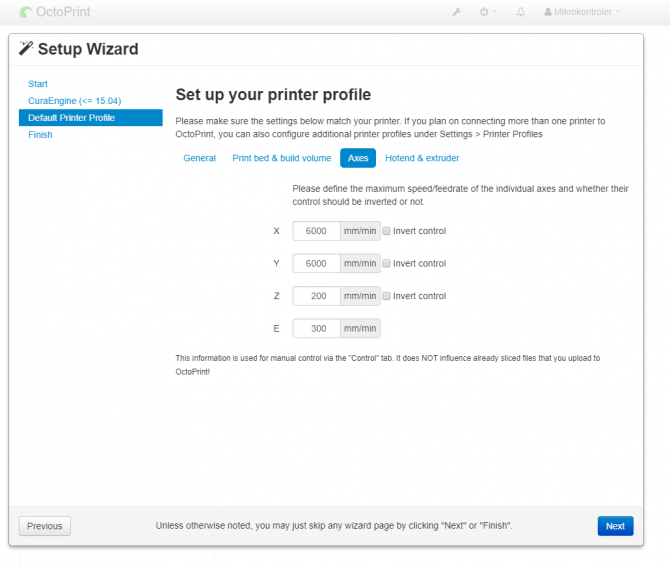 Rys. 8. Zakładka Axes – przyspieszenia dla sterowania ręcznego
Rys. 8. Zakładka Axes – przyspieszenia dla sterowania ręcznego
W ostatniej zakładce Hotend & extruder należy podać średnicę dyszy oraz ilość ekstruderów, a następnie nacisnąć przycisk NEXT.
Doszliśmy do końca kreatora. Naciskamy przycisk Finish. Możemy dostać komunikat o potrzebie odświeżenia strony, należy wtedy kliknąć przycisk Reolad now.
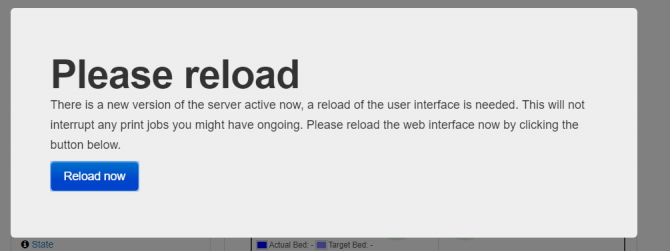 Rys. 9. Komunikat o potrzebie odświeżenia strony
Rys. 9. Komunikat o potrzebie odświeżenia strony
W prawym górnym rogu może pojawić się informacja o dostępnej nowej wersji. W celu aktualizacji należy kliknąć przycisk Update now.
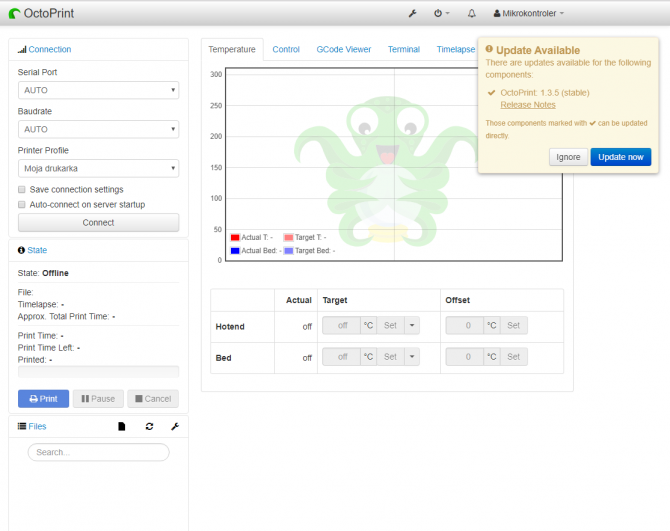 Rys. 10. Informacja o dostępnej aktualizacji
Rys. 10. Informacja o dostępnej aktualizacji
Następnie naciskamy przycisk Proceed. Proces aktualizacji może potrwać kilka minut.
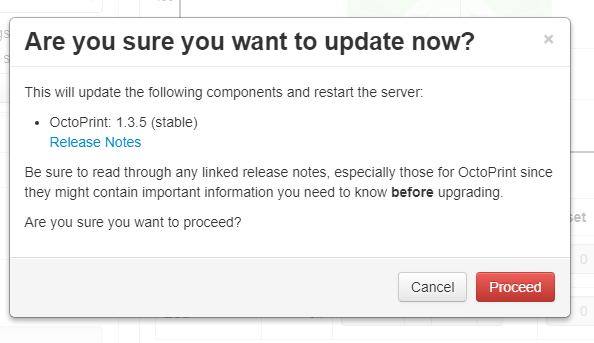 Rys. 11. Informacja o aktualizacji
Rys. 11. Informacja o aktualizacji
Następnie komputer zostanie zrestartowany, a więc należy odświeżyć stronę. Po ponownym uruchomieniu może pojawić się następujące okno. Należy kliknąć przycisk Enable Connectivity Check, a następnie Finish.
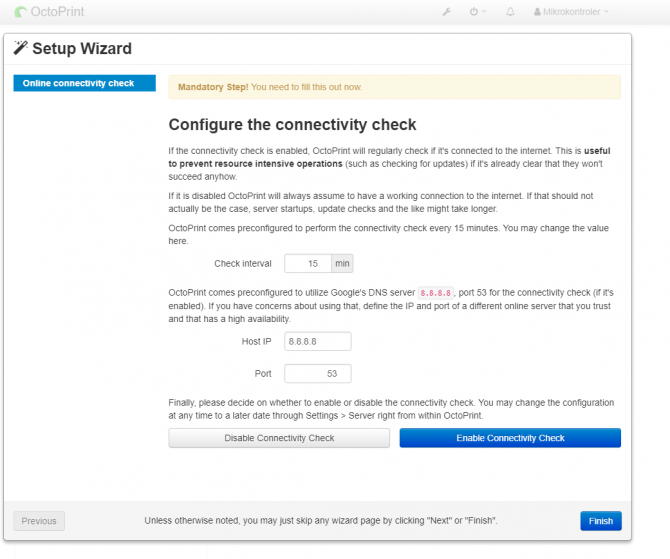 Rys. 12. Komunikat o testowaniu połączenia
Rys. 12. Komunikat o testowaniu połączenia
Na ekranie pojawi się następujący widok:






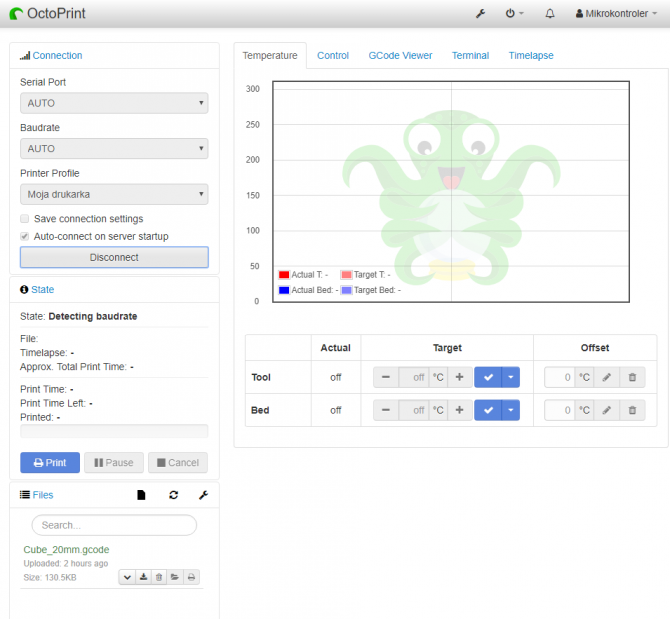
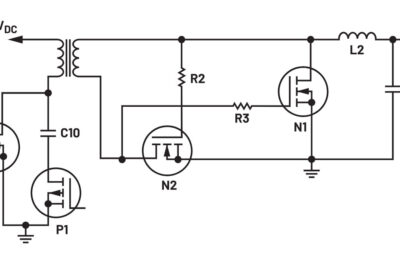 Optymalizacja wydajności: Analiza konstrukcji wtórnego układu prostującego przetwornicy active clamp forward i roli współczynnika wypełnienia
Optymalizacja wydajności: Analiza konstrukcji wtórnego układu prostującego przetwornicy active clamp forward i roli współczynnika wypełnienia 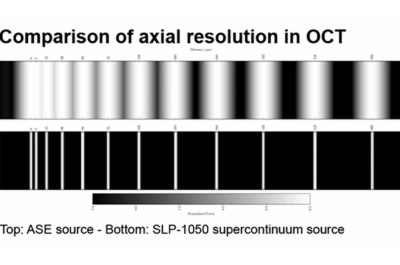 SuperLight Photonics redefiniuje szerokopasmowe źródła laserowe dla OCT
SuperLight Photonics redefiniuje szerokopasmowe źródła laserowe dla OCT  KAmod Bluepill+: miniaturowy zestaw rozwojowy z mikrokontrolerem STM32F103C8T6
KAmod Bluepill+: miniaturowy zestaw rozwojowy z mikrokontrolerem STM32F103C8T6 

