Instalacja oraz konfiguracja serwera druku 3D – OctoPi na Raspberry Pi
Po lewej stronie znajduje się sekcja Connection, gdzie trzeba ustawić podstawowe parametry (port COM, prędkość transmisji). Gdy to zrobimy naciskamy przycisk Connect. Dodatkowo warto zaznaczyć pole przy Save Connection settings oraz Auto-connect on server startup, co pozwoli na zapamiętanie ustawień i automatyczne połączenie przy uruchomieniu.
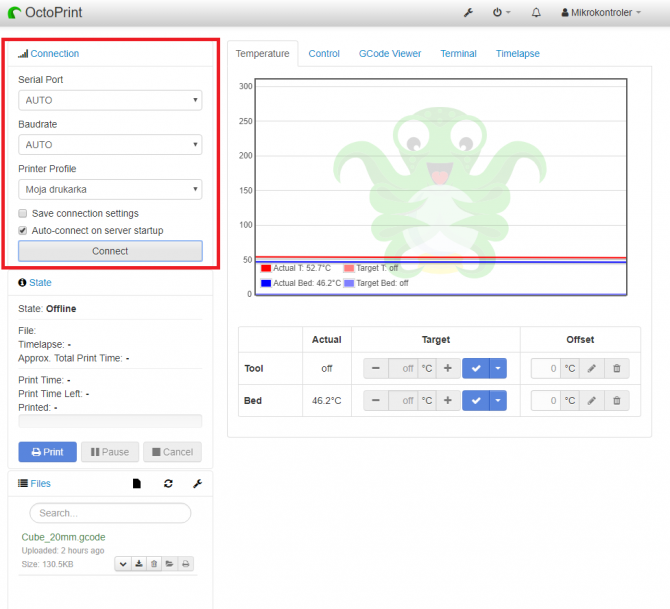 Rys. 14. Sekcja Connection na ekranie głównym – ustawienia połączenia z drukarką 3D
Rys. 14. Sekcja Connection na ekranie głównym – ustawienia połączenia z drukarką 3D
Poniżej znajduje się sekcja State, w której są informacje o stanie połączenia z drukarka 3D oraz statusie samej drukarki (aktualny wydruk, czas do końca wydruku itp.).
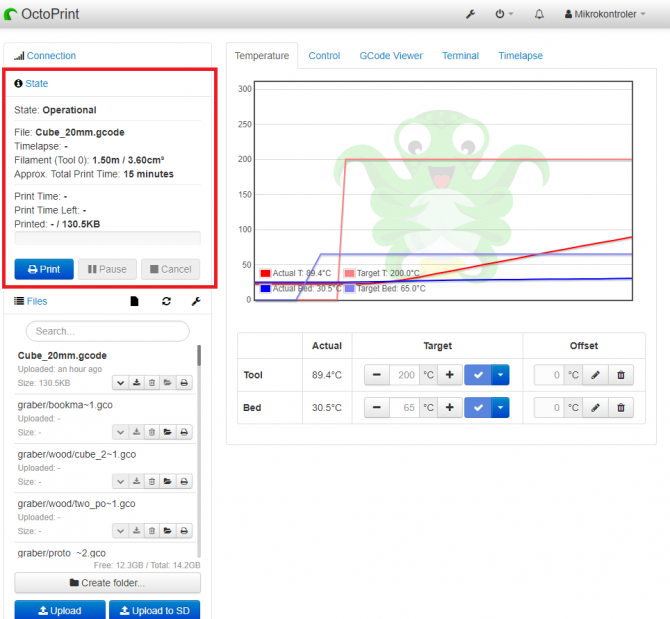 Rys. 15. Sekcja State – informacje o stanie drukarki oraz dotyczące załadowanego modelu
Rys. 15. Sekcja State – informacje o stanie drukarki oraz dotyczące załadowanego modelu
Niżej znajduje się sekcja Files, w której mamy podgląd plików do druku 3D znajdujących się na karcie pamięci drukarki. Można tutaj również tworzyć foldery i wgrywać nowe pliki Gcode (na kartę pamięci drukarki lub komputera Raspberry Pi).
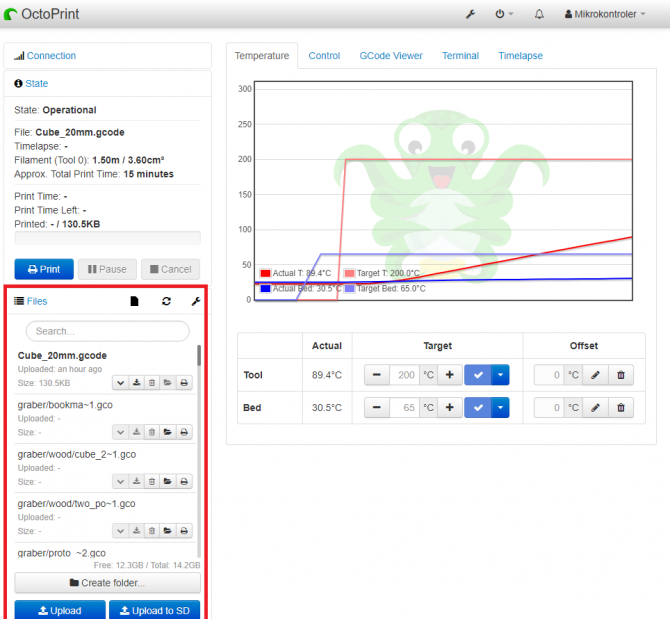 Rys. 16. Sekcja Files – pliki znajdujące się na karcie SD drukarki/Raspberry Pi
Rys. 16. Sekcja Files – pliki znajdujące się na karcie SD drukarki/Raspberry Pi
Po prawej znajduje się zakładka Tempeature, gdzie można śledzić aktualną temperaturę na wykresie. Poniżej można ustawić temperaturę grzałki dyszy (Tool) oraz stołu grzewczego (Bed).
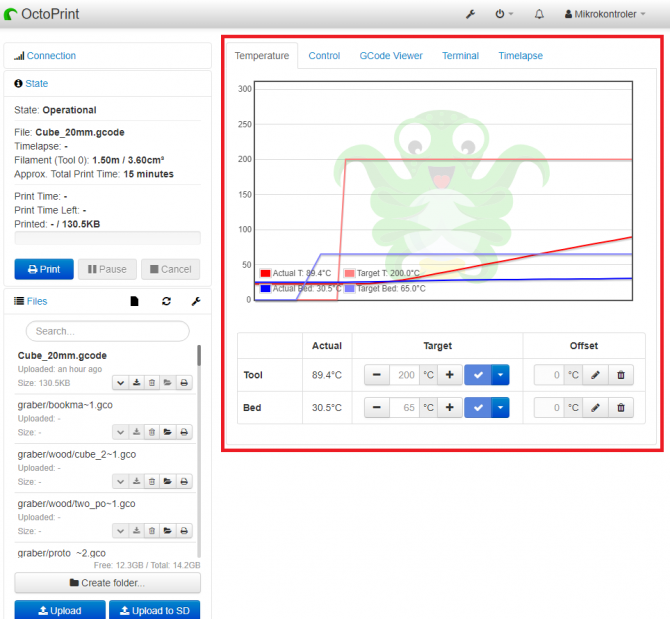 Rys. 17. Zakładka Temperature – wykres temperaturowy oraz możliwość zadania temperatury stołu grzewczego/dyszy
Rys. 17. Zakładka Temperature – wykres temperaturowy oraz możliwość zadania temperatury stołu grzewczego/dyszy
W następnej zakładce Control, można ręcznie sterować wszystkimi osiami drukarki oraz pracą ekstrudera. Jeżeli do Raspberry Pi jest podłączona kamerka, to w tej zakładce znajduje się jej podgląd. Dodatkowo można wyłączyć wszystkie silniki oraz kontrolować pracę wentylatora.
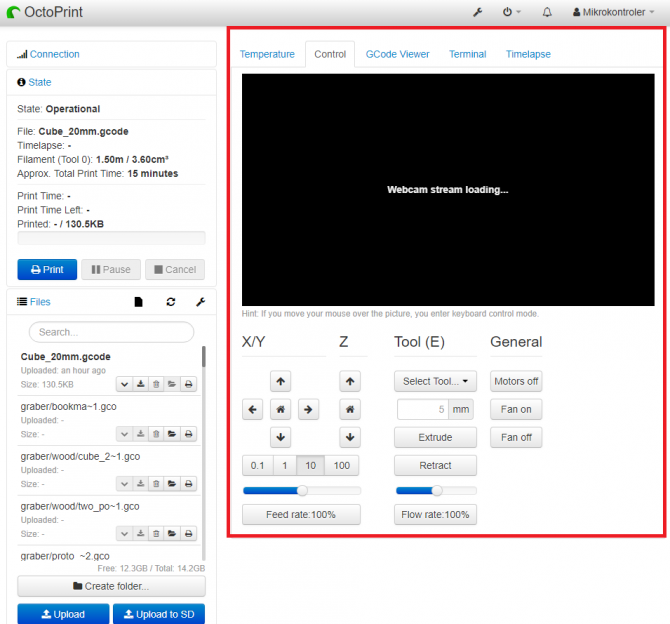 Rys. 18. Zakładka Control – możliwość ręcznego sterowania osiami drukarki, wyłączania silników i kontrolowania pracy wentylatora
Rys. 18. Zakładka Control – możliwość ręcznego sterowania osiami drukarki, wyłączania silników i kontrolowania pracy wentylatora
W zakładce GCode Viewer można prześledzić proces druku warstwa po warstwie oraz dowiedzieć się ile będzie trwał wydruk, jaka jest wysokość warstwy oraz ile filamentu jest potrzebne na wydruk danego elementu. Podczas druku w tej zakładce możemy śledzić postęp druku (należy tylko zaznaczyć opcję Sync with job progress).
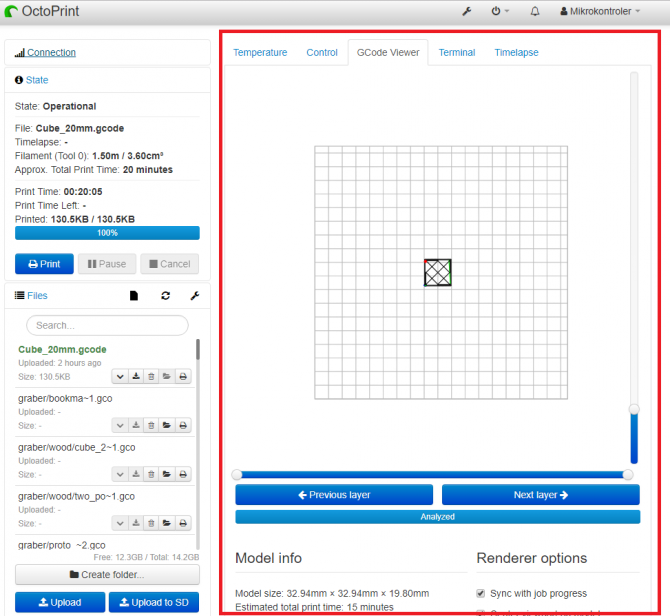 Rys. 19. Zakładka GCode Viewer pozwalająca prześledzić proces druku 3D
Rys. 19. Zakładka GCode Viewer pozwalająca prześledzić proces druku 3D
W kolejne zakładce (Terminal) znajduje się okno terminala, gdzie można sprawdzić jakie obecnie komendy są wysyłane do drukarki lub wpisać własne i przesłać je do drukarki (np. w celu sprawdzenia przebiegu drukarki).
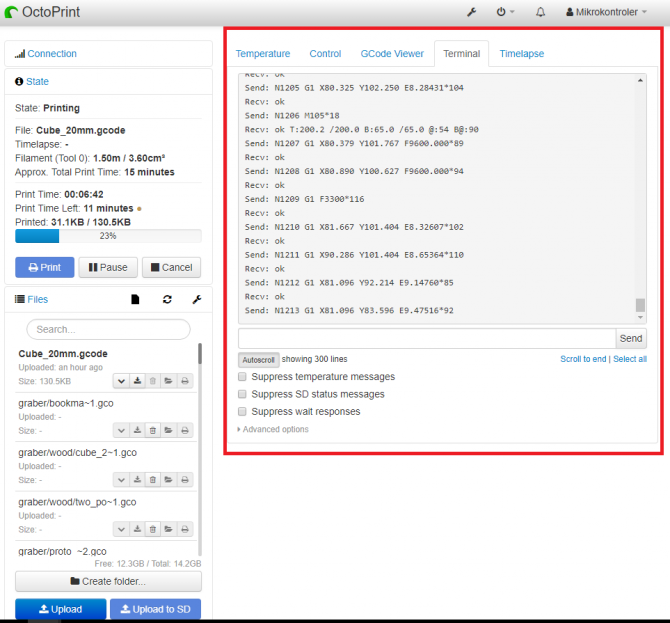 Rys. 20. Zakładka Terminal – podczas druku elementu
Rys. 20. Zakładka Terminal – podczas druku elementu
Ostatnia zakładka (Timelapse) zawiera wszystkie niezbędne ustawienia do robienia timelapsów z użyciem podłączonej do Raspberry Pi kamery np. można ustawić ilość klatek na sekundę, moment robienia zdjęcia itd.
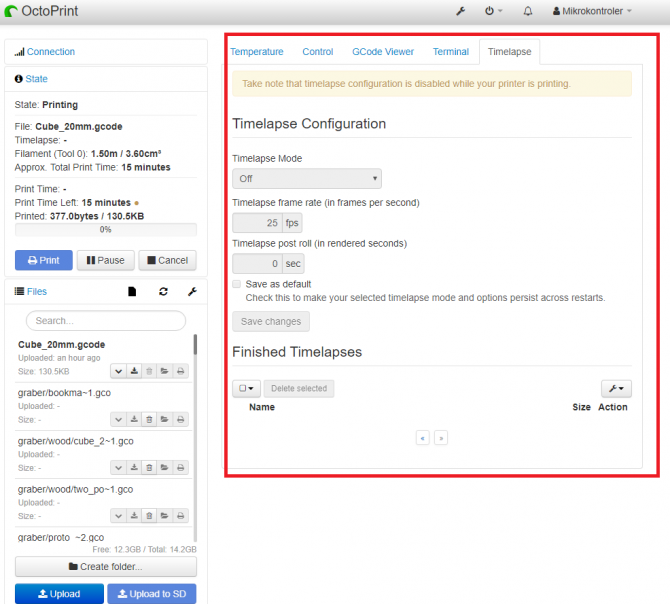 Rys. 21. Zakładka Timelapse – ustawienia dotyczące robienia timelapsów
Rys. 21. Zakładka Timelapse – ustawienia dotyczące robienia timelapsów
Oprócz widocznych na ekranie sekcji, na górnej belce znajduje się kilka ikon. Patrząc od lewej strony: ikona klucza, po naciśnięciu której można zmieniać wszelakie ustawienia OctoPi, ikona włącznika, za pomocą której można restartować lub wyłączyć komputer Raspberry Pi, następnie ikonka dzwonka, czyli informacje o aktualizacjach i newsy o OctoPi, oraz nazwę aktualnie zalogowanego użytkownika. W systemie można tworzyć konta o różnych uprawnieniach (np. tylko podgląd wydruku bez możliwości sterowania lub włączania drukowania).
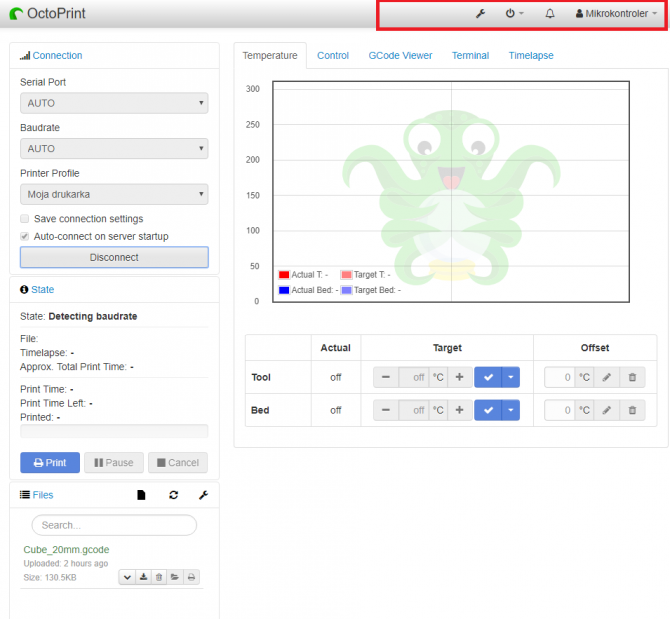 Rys. 22. Ikony na górnej belce (Od lewej: ustawienia, opcje zasilania, wiadomości, aktualnie zalogowany użytkownik)
Rys. 22. Ikony na górnej belce (Od lewej: ustawienia, opcje zasilania, wiadomości, aktualnie zalogowany użytkownik)






 Sekrety projektowania elastycznych PCB: Co musisz wiedzieć? – na to pytanie odpowiada Konrad Bruliński z Lemontech
Sekrety projektowania elastycznych PCB: Co musisz wiedzieć? – na to pytanie odpowiada Konrad Bruliński z Lemontech  Lakierowanie PCB – sposoby maskowania – według Jacka Tomaszewskiego z firmy Semicon
Lakierowanie PCB – sposoby maskowania – według Jacka Tomaszewskiego z firmy Semicon  Superjasny wyświetlacz FutureLabs 15” z panelem dotykowym PCAP i szerokim zakresem temperaturowym firmy RockTouch
Superjasny wyświetlacz FutureLabs 15” z panelem dotykowym PCAP i szerokim zakresem temperaturowym firmy RockTouch 


