OctoPi – obsługa przy pomocy nakładki TouchUI
W kolejnym artykule poświęconym serwerowi druku 3D na Raspberry Pi – OctoPi, poznamy rozszerzenie TouchUI. Pozwala ono na łatwą i szybką obsługę drukarki 3D za pomocą wyświetlacza dotykowego (wykorzystując telefon lub tablet).
W artykule wykorzystano następujące elementy:
- Komputer Raspberry Pi 3
- Karta pamięci o pojemności min. 8 GB np. GOODRAM MicroSDHC 8GB Class10 UHS-I z adapterem
- Ładowarka sieciowa z wyjściem microUSB o wydajności min. 2 A (np. zasilacz do Raspberry Pi 3 5V/3.1A microUSB eXtreme)
- Drukarka 3D (z możliwością druku z wykorzystaniem przewodu USB)
- Przewód USB – USB typ B
- Telefon lub tablet z dostępem do internetu
Aby przystąpić do realizacji czynności opisanych w poniższym artykule, potrzebny jest komputer Raspberry Pi 3 (lub inny wspierany przez OctoPi) z zainstalowanym i skonfigurowanym serwerem druku 3D OctoPi. Szczegółowy opis instalacji oprogramowania oraz podstawowa konfiguracja zostały opisane w poprzednim artykule: Instalacja oraz konfiguracja serwera druku 3D – OctoPi na Raspberry Pi
Po zainstalowaniu i konfiguracji serwera należy zainstalować rozszerzenie TouchUI. Aby to zrobić, należy uruchomić drukarkę 3D z podłączonym komputerem Raspberry Pi, a następnie przejść do ustawień klikając na ikonkę klucza (rysunek 1).
Następnie wybrać pozycję Plugin Manager (rysunek 2):
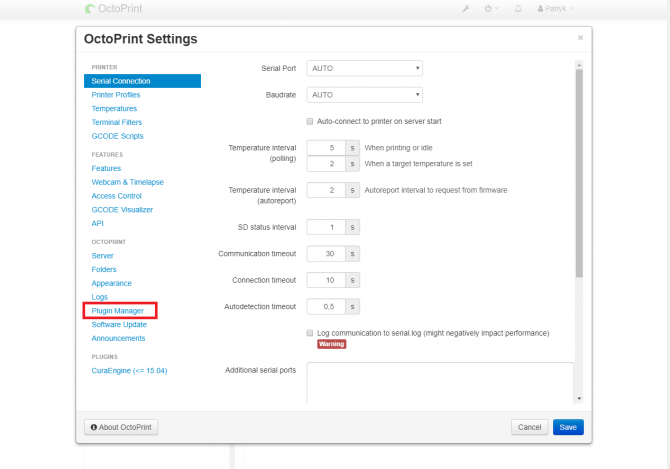 Rysunek 2. Przejście do menadżera pluginów
Rysunek 2. Przejście do menadżera pluginów
Pojawi się okno z aktualnie zainstalowanymi pluginami. Aby doinstalować kolejne, należy wybrać przycisk Get More
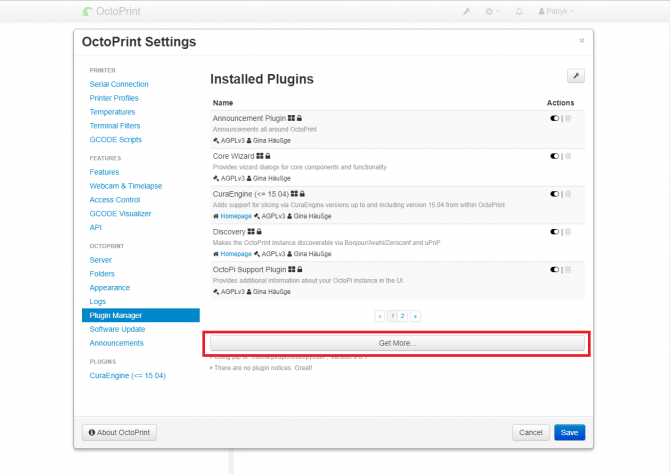 Rysunek 3.Dodawanie nowych pluginów
Rysunek 3.Dodawanie nowych pluginów
Następnie w oknie wyszukiwania wpisujemy nazwę rozszerzenia; w tym przypadku TouchUI:
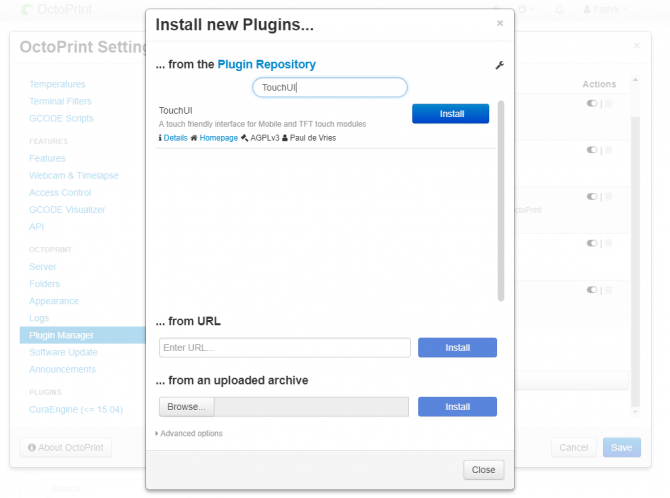 Rysunek 4. Wyszukanie pluginu TouchUI oraz instalacja
Rysunek 4. Wyszukanie pluginu TouchUI oraz instalacja
Aby zainstalować rozszerzenie należy wybrać przycisk Install przy nazwie pluginu. Po instalacji pojawi się komunikat o potrzebie restartu systemu OctoPi: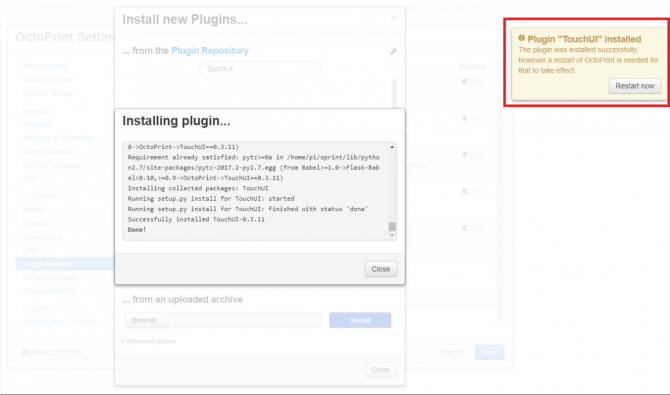 Rysunek 5. Komunikat o potrzebie restartu
Rysunek 5. Komunikat o potrzebie restartu
Po ponownym uruchomieniu, w rogu ekranu startowego pojawi się niewielka ikonka telefonu komórkowego:
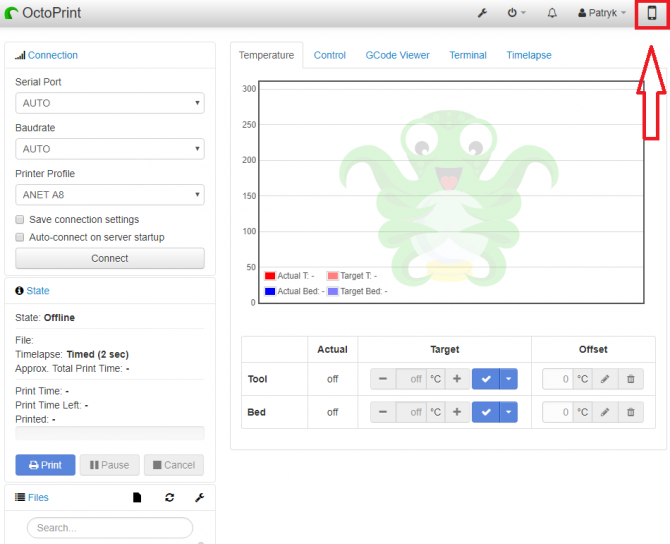 Rysunek 6. Przycisk otwierający ustawienia TouchUI
Rysunek 6. Przycisk otwierający ustawienia TouchUI
Po kliknięciu w nią pokazują się ustawienia pluginu TouchUI:
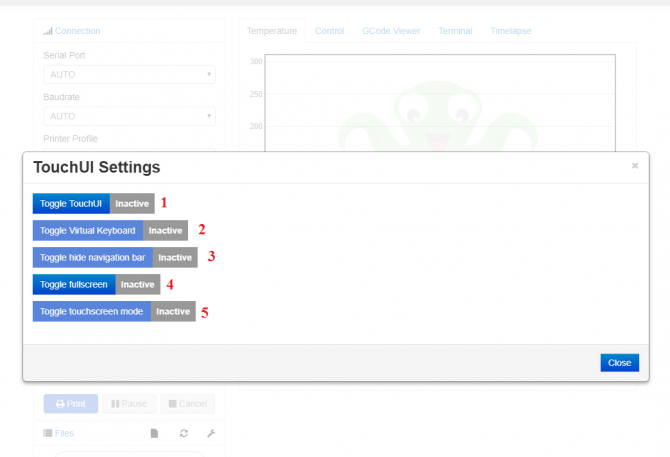 Rysunek 7. Ustawienia pluginu TouchUI
Rysunek 7. Ustawienia pluginu TouchUI
Na tym ekranie można włączyć tryb TouchUI (1), klawiaturę ekranową (2), ukryć pasek nawigacyjny (3), włączyć tryb pełnoekranowy (4) oraz tryb ekranu dotykowego (5).






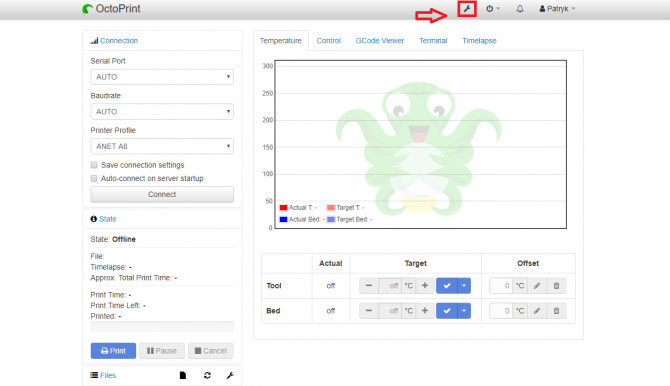
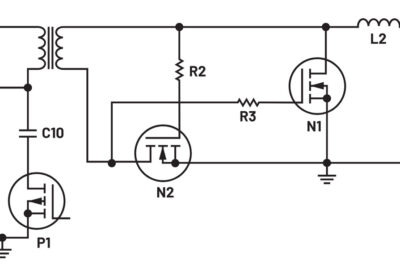 Optymalizacja wydajności: Analiza konstrukcji wtórnego układu prostującego przetwornicy active clamp forward i roli współczynnika wypełnienia
Optymalizacja wydajności: Analiza konstrukcji wtórnego układu prostującego przetwornicy active clamp forward i roli współczynnika wypełnienia 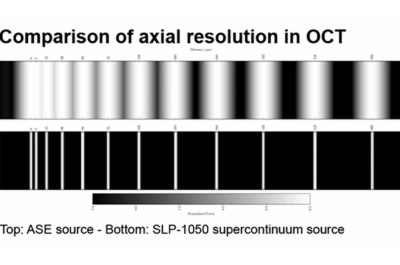 SuperLight Photonics redefiniuje szerokopasmowe źródła laserowe dla OCT
SuperLight Photonics redefiniuje szerokopasmowe źródła laserowe dla OCT 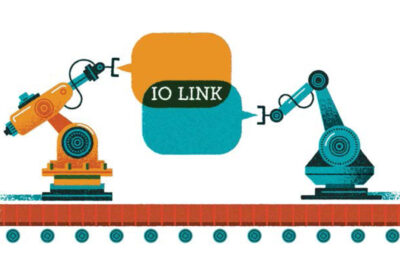 [RAQ] Jak używając transceivera IO-Link do zarządzania łączem danych można uprościć wybór mikrokontrolera?
[RAQ] Jak używając transceivera IO-Link do zarządzania łączem danych można uprościć wybór mikrokontrolera? 

