Instalacja oraz konfiguracja serwera druku 3D – OctoPi na Raspberry Pi

W artykule zostanie przedstawiona instalacja oraz konfiguracja serwera drukowania 3D – OctoPi.
Przed przystąpieniem do działania należy zgromadzić następujące elementy:
- Komputer Raspberry Pi 3
- Karta pamięci o pojemności min. 8 GB np. GOODRAM MicroSDHC 8GB Class10 UHS-I z adapterem
- Ładowarka sieciowa z wyjściem microUSB o wydajności min. 2 A (np. zasilacz do Raspberry Pi 3 5V/3.1A microUSB eXtreme)
- Drukarka 3D (z możliwością druku z wykorzystaniem przewodu USB)
- Przewód USB <> USB type B
- (Opcjonalnie) Kamera Raspberry Pi HD V2 8MP – RPI Camera Board V2
OctoPi to serwer drukowania 3D opracowany przez Gina Häußge. Z jego pomocą możliwe jest zdalne sterowanie drukarką, podgląd pracy drukarki 3D, tworzenie timelapsów itp.
Pierwszym krokiem jest instalacja OctoPi na karcie microSD. Najnowszą wersję OctoPi można pobrać ze strony http://octoprint.org/download/. Do wgrania plików OctoPi wykorzystano darmowy program Win32 Disk Imager (do pobrania z np. https://sourceforge.net/projects/win32diskimager/). Po otwarciu programu należy wybrać ścieżkę dostępu do wcześniej pobranego obrazu OctoPi (1), wybrać kartę pamięci (2), a następnie wcisnąć przycisk Zapisz (3). Pojawi się ostrzeżenie o możliwości uszkodzenia dysku, jeśli wybrany przez nas dysk jest urządzeniem fizycznym. Należy sprawdzić czy na pewno wybrano kartę pamięci, następnie wcisnąć przycisk Yes. Proces instalacji może potrwać kilka minut.
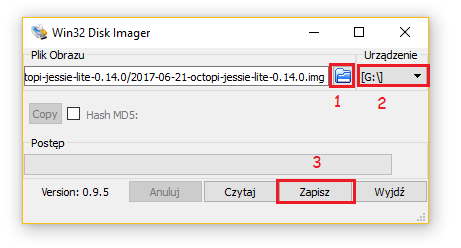 Rys 1. Wgrywanie OctoPi na kartę pamięci microSD
Rys 1. Wgrywanie OctoPi na kartę pamięci microSD
Jeżeli planujemy korzystać z wbudowanego modułu Wi-Fi, należy na karcie pamięci odnaleźć plik o nazwie octopi-network, otworzyć (używając np. programu Notepad++) i w zależności od zabezpieczenia naszej sieci Wi-Fi wpisać w odpowiednim miejscu nazwę naszej sieci Wi-Fi oraz hasło do niej (należy pamiętać o usunięciu znaku #).
Rys. 2. Fragment pliku octopi-network
Teraz można podłączyć zasilanie (oraz ew. przewód ethernet, jeżeli nie chcemy korzystać z połączenia bezprzewodowego). Po sprawdzeniu jaki adres IP został przydzielony komputerowi RPI3 (np. w ustawieniach routera) uruchamiamy terminal (np. Putty). Logujemy się za pomocą domyślnych danych (Login: pi, Hasło: raspberry). Po pierwszym zalogowaniu należy zmienić hasło. Aby to zrobić należy wywołać komendę passwd, następnie podać aktualne hasło oraz nowe hasło którego chcemy używać do logowania.
Następnie warto zaktualizować składniki systemu. Aby to zrobić należy wywołać następujące komendy:
sudo apt-get update sudo apt-get dist-upgrade
Aktualizacja może potrwać kilka minut.
Teraz należy podłączyć drukarkę 3D do Raspberry Pi za pomocą przewodu USB <> USB typ B. Następnie otworzyć przeglądarkę internetową i wejść na stronę http://octopi.local/ (lub wpisać adres IP przydzielony przez router dla komputera Raspberry Pi).
Wita nas następujący kreator konfiguracyjny:







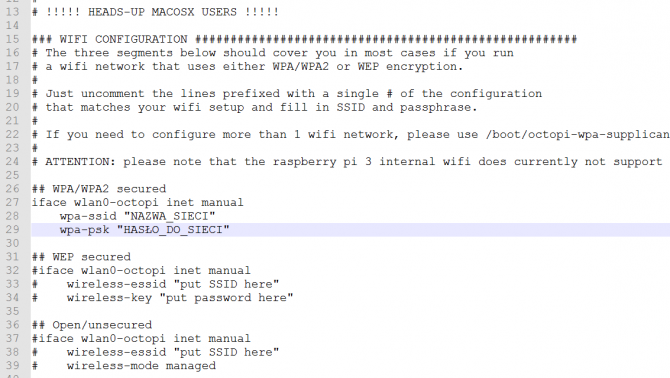
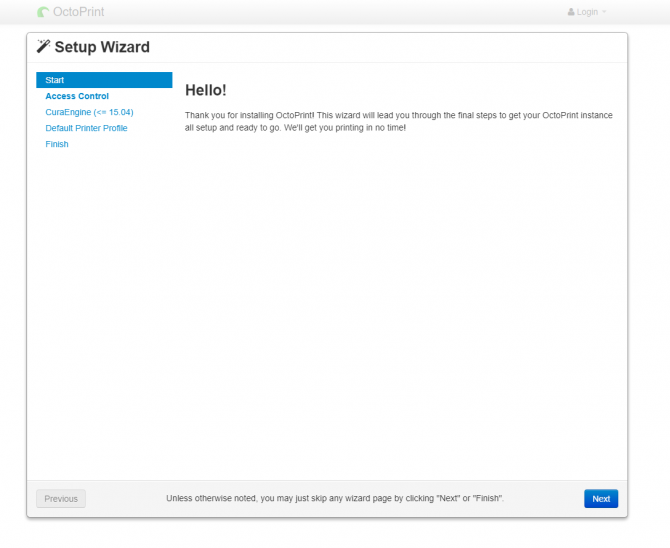
 Czy potężny rozbłysk słoneczny zagraża Ziemi? [opinia eksperta IŁ]
Czy potężny rozbłysk słoneczny zagraża Ziemi? [opinia eksperta IŁ]  Świetlana przyszłość przemysłu elektronicznego według Dave Doherty, prezesa zarządu DigiKey
Świetlana przyszłość przemysłu elektronicznego według Dave Doherty, prezesa zarządu DigiKey  Zastosowanie zestawu ADALM2000 do pomiarów wzmacniacza sprzężonego transformatorowo
Zastosowanie zestawu ADALM2000 do pomiarów wzmacniacza sprzężonego transformatorowo 

