Serwer FTP – instalacja oraz użytkowanie na przykładzie Raspberry Pi

Czasami potrzebujemy przenieść nowy napisany program lub inne pliki na komputer Raspberry Pi, Do tego celu można użyć pendrive’a, jednak może to być uciążliwe, gdy chcemy często uaktualniać pliki. Nie zawsze też istnieje możliwość łatwego dostępu do urządzenia. W takim wypadku idealnie sprawdzi się serwer FTP, dzięki któremu w łatwy sposób można uzyskać dostęp do plików znajdujących się w zasobach Raspberry Pi. W artykule przedstawiono sposób instalacji i konfiguracji serwera FTP na komputerze oraz obsługa klienta FTP – programu FileZilla.
Aby zrealizować czynności opisane w artykule będą potrzebne:
- Minikomputer Raspberry Pi 3
- Karta pamięci o pojemności min. 8 GB
- Ładowarka sieciowa z wyjściem microUSB, wydajność min. 2 A (np. zasilacz do Raspberry Pi 3 5V/3.1A microUSB eXtreme)
Po włączeniu i zalogowaniu na komputerze Raspberry Pi, warto uaktualnić system. Można to zrobić za pomocą następujących komend:
sudo apt-get update sudo apt-get upgrade sudo apt-get dist-upgrade
Może to potrwać do kilku minut. Następnie można przystąpić do instalacji prostego serwera FTP – proftpd. Aby go zainstalować należy wywołać polecenie:
sudo apt-get install proftpd
Od razu po instalacji serwer działa. Domyślnie udostępniony jest katalog domowy użytkownika. Aby zmodyfikować ustawienia działanie serwera można edytować plik konfiguracyjny, do czego służy komenda:
sudo nano /etc/proftpd/proftpd.conf
Teraz należy zainstalować na komputerze, z którego chcemy mieć dostęp do plików, klienta FTP. Ja zdecydowałem się na użycie darmowego programu FileZilla (można go pobrać ze strony producenta – filezilla-project.org).
Po pobraniu oraz instalacji, można uruchomić program. Na początku zobaczymy następujący ekran startowy:
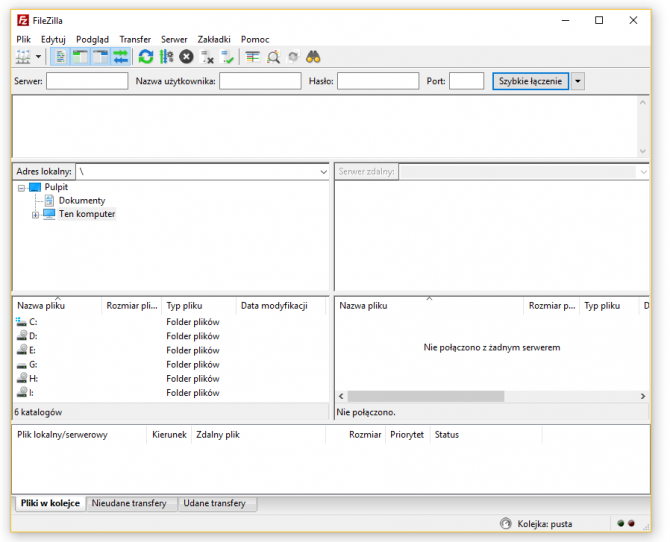 Rysunek 1. Okno programu FileZilla
Rysunek 1. Okno programu FileZilla
Pierwszym krokiem jest połączenie z komputerem Raspberry Pi. W pole Serwer (1 – rysunek 2) należy wpisać adres IP, który został przydzielony dla Raspberry Pi (można go sprawdzić np. w ustawieniach routera, do którego podłączone urządzenie), następnie w polu Nazwa użytkownika (2 – rysunek 2) wpisujemy nazwę użytkownika na komputerze Raspberry Pi, natomiast w polu Hasło (3 – rysunek 2) wpisujemy hasło do danego profilu. Po wpisaniu tych danych można się połączyć, do czego służy przycisk Szybkie łączenie.
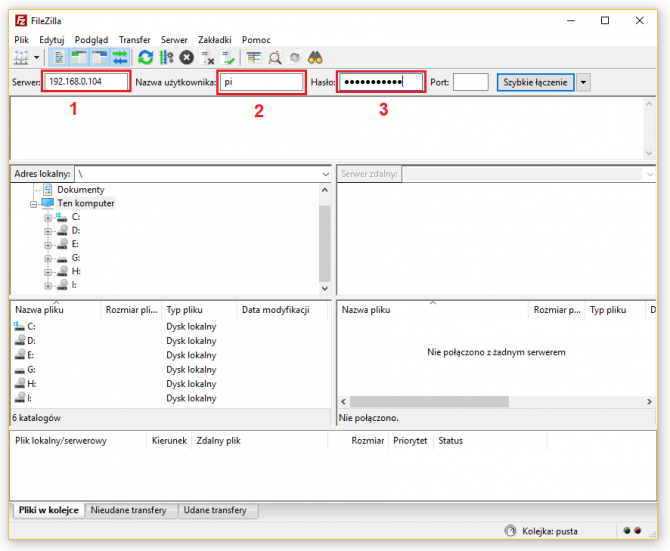 Rysunek 2. Dane potrzebne do nawiązania połączenia z Raspberry Pi
Rysunek 2. Dane potrzebne do nawiązania połączenia z Raspberry Pi
Gdy połączenie z serwerem przebiegło pomyślnie, w oknie (czerwony prostokąt – rysunek 3) pojawi się komunikat o poprawnym zalogowaniu oraz pomyślnym uzyskaniu listy katalogów:
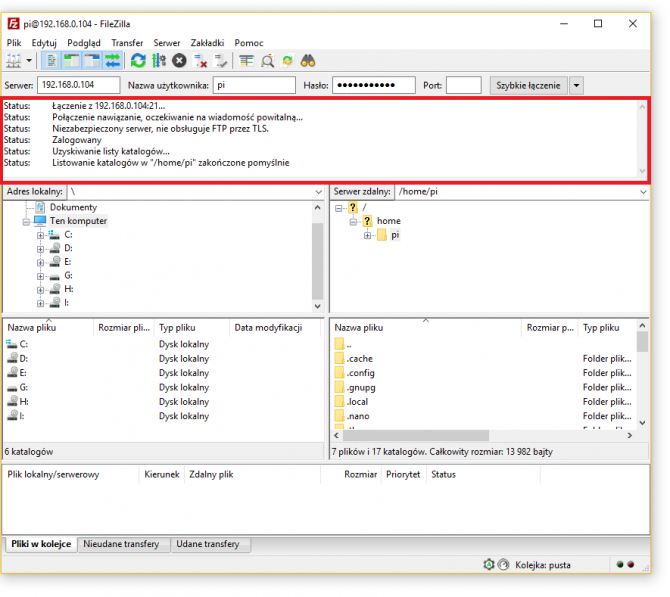 Rysunek 3. Informacje o połączeniu oraz uzyskaniu listy katalogów
Rysunek 3. Informacje o połączeniu oraz uzyskaniu listy katalogów
Poniżej znajdują się dwie sekcje: po lewej stronie (czerwony prostokąt – rysunek 4) mamy dostęp do folderów oraz plików znajdujących się na komputerze PC, natomiast po prawej (niebieski prostokąt – rysunek 4) do folderów i plików znajdujących się na Raspberry Pi. Po kliknięciu na którejś z sekcji, mamy możliwość modyfikacji zawartości katalogu np. utworzenia podkatalogu.
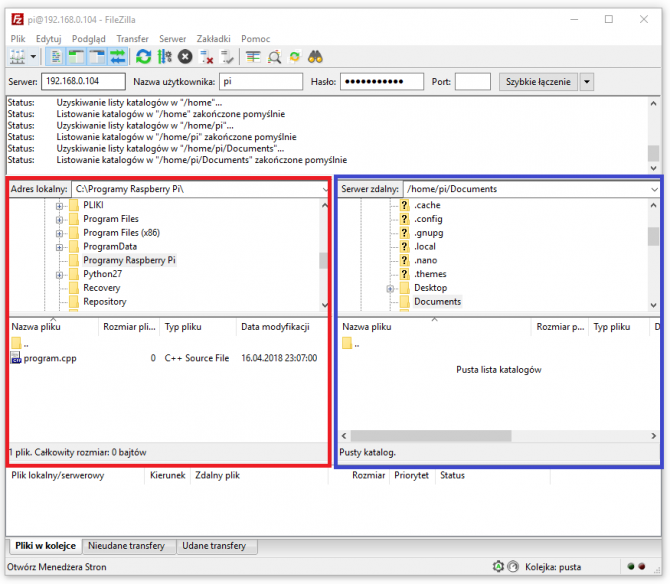 Rysunek 4. Okno programu FileZilla – podział na dwie sekcje
Rysunek 4. Okno programu FileZilla – podział na dwie sekcje
Teraz, aby przenieść plik z komputera PC na Raspberry Pi, wystarczy wybrać interesujący nas folder lub plik, kliknąć na niego prawym przyciskiem myszy i wybrać opcję wyślij (czerwony prostokąt – rysunek 5) lub przenieść go za pomocą techniki przeciągnij i upuść do komputera Raspberry Pi.
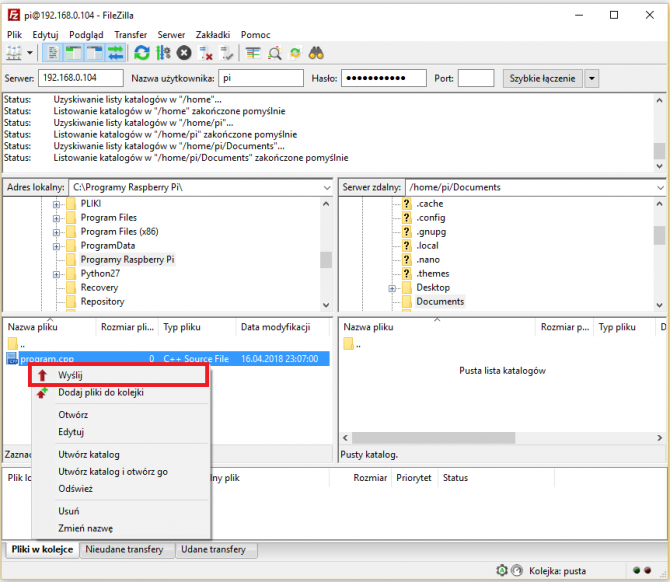 Rysunek 5. Przesyłanie pliku poprzez wybranie opcji wyślij z menu kontekstowego
Rysunek 5. Przesyłanie pliku poprzez wybranie opcji wyślij z menu kontekstowego







 Czy potężny rozbłysk słoneczny zagraża Ziemi? [opinia eksperta IŁ]
Czy potężny rozbłysk słoneczny zagraża Ziemi? [opinia eksperta IŁ]  Świetlana przyszłość przemysłu elektronicznego według Dave Doherty, prezesa zarządu DigiKey
Świetlana przyszłość przemysłu elektronicznego według Dave Doherty, prezesa zarządu DigiKey  Zastosowanie zestawu ADALM2000 do pomiarów wzmacniacza sprzężonego transformatorowo
Zastosowanie zestawu ADALM2000 do pomiarów wzmacniacza sprzężonego transformatorowo 

