Nowa kamera wysokiej rozdzielczości do Raspberry Pi
Kilka dni temu informowaliśmy o wprowadzeniu na rynek kamery wysokiej rozdzielczości do Raspberry Pi. Tym razem otrzymaliśmy produkt, który dysponuje o wiele większymi możliwościami niż poprzednie wersje kamery do malinki, takie jak RPI Camera Board V2. W artykule przyjrzymy się bliżej modułowi i zaprezentujemy podstawową obsługę przy pomocy komputera Raspberry Pi.
Moduł Raspberry Pi High Quality Camera jest wyposażony w sensor obrazu Sony IMX477R o rozdzielczości 12,3 megapiksela. Czujnik dysponuje o ok. 50% większą czułością niż poprzednia generacja kamery, co pozwala na dobrą pracę w warunkach słabego oświetlenia. Z komputerem Raspberry Pi łączy się za pomocą standardowej taśmy FPC. Jest kompatybilny ze wszystkimi modelami malinki, począwszy od modelu 1 B.

Kamera nie ma wbudowanego własnego obiektywu. W zamian za to zastosowano aluminiowy uchwyt umożliwiający montaż obiektywów w standardzie C-mount i CS-mount. Uchwyt umożliwia przymocowanie kamery do statywu fotograficznego, a także ma zintegrowany pierścień do ustawiania ostrości.
 Rys. 1. Kamera Raspberry Pi HQ zamontowana na standardowym statywie fotograficznym
Rys. 1. Kamera Raspberry Pi HQ zamontowana na standardowym statywie fotograficznym
Wraz z kamerą dostarczana jest przejściówka z mocowania typu CS na typ C. Możliwe jest też dołączenie obiektywów w innych standardach, ale w takim przypadku należy skorzystać z odpowiednich adapterów dostępnych na rynku. W zestawie znajduje się także osłona chroniąca czujnik przez pyłem i zabrudzeniami, a także taśma FPC o długości 20 cm.
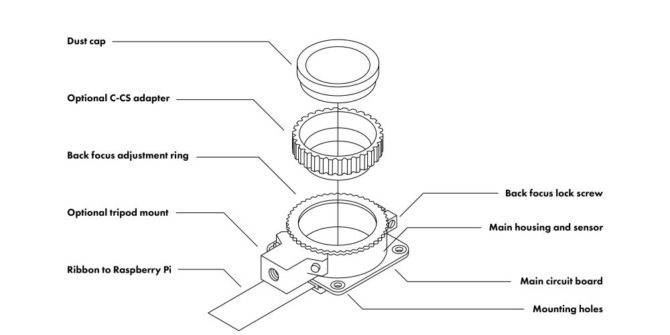 Rys. 2. Schematyczny rysunek kamery wraz z wyposażeniem
Rys. 2. Schematyczny rysunek kamery wraz z wyposażeniem
Kamera Raspberry Pi HQ jest przeznaczona do zastosowań przemysłowych oraz konsumenckich, takich jak: monitoring czy systemy automatyczne, które wymagają najwyżej jakości wideo oraz możliwości integracji ze specjalistycznymi układami optycznymi.
Obiektywy
Fundacja Raspberry Pi wraz z kamerą wprowadziła na rynek także dwa obiektywy przeznaczone specjalnie do modułu kamery. Pierwszy z nich, oznaczony jako PT3611614M10MP to teleobiektyw o ogniskowej 16 mm. Ma montowanie typu C-mount i dysponuje rozdzielczością 10 MPx. Zapewnia wysokiej jakości obraz i wąski kąt widzenia, co sprawia, że jest dobry do rejestracji odległych obiektów. Do montażu obiektywu na module kamery należy zastosować adapter CS-C.
 Rys. 3. Obiektyw PT3611614M10MP
Rys. 3. Obiektyw PT3611614M10MP
Drugi obiektyw z oferty Raspberry Pi został oznaczony jako PT361060M3MP12. Ma ogniskową 6 mm oraz rozdzielczość 3 MPx. Mocowanie jest typu CS. Przeznaczony jest do fotografii obiektów w średniej odległości. Można go również używać do makrofotografii, ponieważ pozwala na ustawienie ostrości na obiektach znajdujących się w bardzo małej odległości.
 Rys. 4. Obiektyw PT361060M3MP12
Rys. 4. Obiektyw PT361060M3MP12
Montaż obiektywów
Aby zamontować obiektywy na module kamery należy po prostu dobrze przykręcić obiektyw do mocowania (obiektyw z mocowaniem C-mount przez adapter). Aby upewnić się, że obiektyw nie odkręci się podczas ustawiania ostrości oraz przysłony, należy dokręcić śrubkę znajdującą się na górze mocowania na module kamery.
 Rys. 5. Śrubka montażowa na module kamery
Rys. 5. Śrubka montażowa na module kamery
Na obiektywach znajdują się także pierścienie służące do ręcznej regulacji ostrości oraz przysłony. W teleobiektywie pierścień ostrości znajduje się bliżej przedniej soczewki, natomiast pierścień przysłony od strony mocowania. W obiektywie szerokokątnym jest odwrotnie – ostrość można regulować pierścieniem znajdującym się przy mocowaniu, a przysłonę pierścieniem przy przedniej soczewce.
 Rys. 6. Regulacja ostrości i przysłony na teleobiektywie
Rys. 6. Regulacja ostrości i przysłony na teleobiektywie
Rys. 7. Regulacja ostrości i przysłony na obiektywie szerokokątnym
Aby podłączyć moduł kamery do komputera Raspberry Pi należy użyć taśmy FPC, tak jak w pozostałych kamerach przeznaczonych do malinki. Taśmę należy umieścić w gnieździe modułu oraz z drugiej strony w złączu Raspberry Pi oznaczonym jako CAMERA.
W zestawie z modułem Raspberry Pi High Quality Camera znajduje się przewód o długości 20 cm. Nic jednak nie stoi na przeszkodzie, aby użyć innej taśmy, dłuższej lub krótszej, zależnie od potrzeb.
 Rys. 8. Kamera podłączona do komputera Raspberry Pi
Rys. 8. Kamera podłączona do komputera Raspberry Pi
Podstawowe używanie kamery w Raspberry Pi
Aby uruchomić używanie kamery w systemie Raspbian, należy wejść w program Raspberry Pi Configurator. W tablicy Interfaces znajduje się opcja Camera. Należy oznaczyć Enabled i zaakceptować przyciskiem OK. Po wszystkim trzeba zrestartować system.
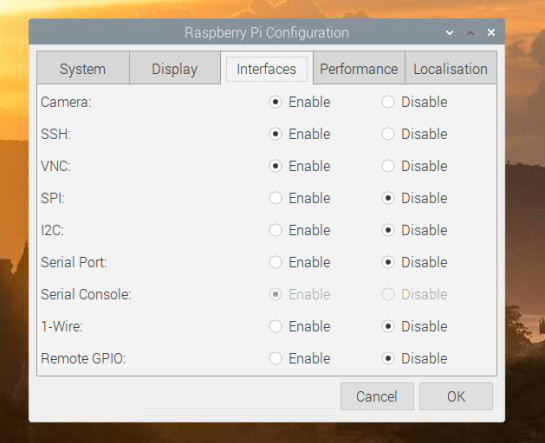 Rys. 9. Włączanie obsługi kamery w Raspberry Pi Configurator
Rys. 9. Włączanie obsługi kamery w Raspberry Pi Configurator
Najprostszy sposób na sprawdzenie jakości kamery to konsolowe polecenia raspistill oraz raspivid. To pierwsze służy do robienia zdjęć, natomiast drugie – do nagrywania wideo. Aby zrobić zdjęcie testowe, należy wprowadzić komendę
raspistill -o test.jpg
Po wciśnięciu klawisza ENTER na ekranie pojawi się podgląd na żywo obrazu z kamery. Standardowo trwa on 5 sekund, po czym program robi zdjęcie i zapisze je w folderze home, w tym przypadku pod nazwą test.jpg. Jeśli chcesz wykonać kolejne zdjęcie, pamiętaj o zmianie nazwy pliku. W przeciwnym wypadku program nadpisze plik.
 Rys. 10. Podgląd na żywo obrazu z kamery
Rys. 10. Podgląd na żywo obrazu z kamery
Komenda Raspistill ma oczywiście wiele zaawansowanych opcji. Jedną z nich jest zmiana długości opóźnienia robienia zdjęcia. Ten efekt można osiągnąć takim poleceniem:
raspistill -t 15000 -o test2.jpg
Opcja -t pozwala zdefiniować czas opóźnienia między uruchomieniem programu a zrobieniem zdjęcia. Czas wpisywany jest w milisekundach, co oznacza, że w tym przypadku opóźnienie wynosi 15 sekund.
Natomiast aby wywołać stały podgląd obrazu kamery, należy wywołać polecenie:
raspistill -t 0 -k -o moj_obraz%02d.jpg
Po wywołaniu polecenia można robić zdjęcia za pomocą klawisza ENTER. Aby wyłączyć program, należy wcisnąć CTRL+C, ewentualnie wyłączyć konsolę na pasku zadań za pomocą myszki.
Włączenie podglądu podczas używania VNC
Co do trybu podglądu ma on pewną wadę – dobrze wyświetla się, gdy używamy monitora podłączonego do HDMI, natomiast nie wyświetla się, gdy pracujemy z malinką za pomocą VNC. Na szczęście można temu zaradzić. Wystarczy wprowadzić połączenie VNC w tryb direct capture mode. Aby to zrobić należy kliknąć ikonkę VNC po prawej stronie paska zadań, a następnie wejść w menu (ikonka z trzema poziomymi paskami w prawym górnym rogu okna). W rozwijanym menu trzeba wybrać Options. W opcjach serwera VNC należy wejść w zakładkę Troubleshooting i oznaczyć opcję Enable direct capture mode. Po akceptacji za pomocą przycisku OK jesteśmy już w pożądanym trybie połączenia. Niestety, używanie podglądu za pośrednictwem VNC będzie obciążone wyraźnym opóźnieniem, zwłaszcza jeśli do komunikacji z malinką używamy sieci Wi-Fi.
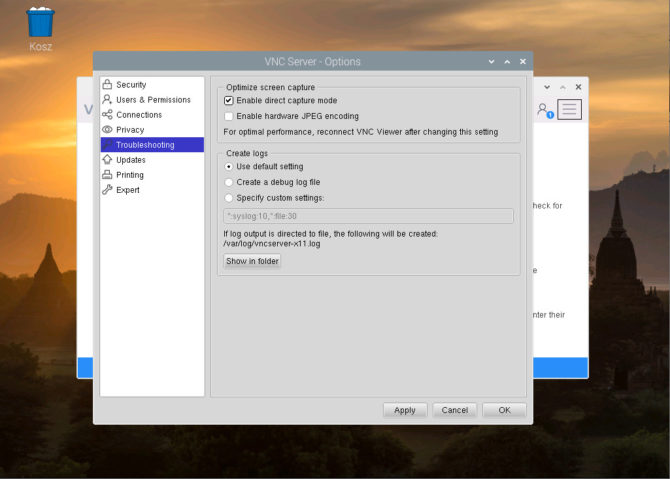 Rys. 11. Włączenie opcji Enable direct capture mode w ustawieniach serwera VNC.
Rys. 11. Włączenie opcji Enable direct capture mode w ustawieniach serwera VNC.
Nagrywanie wideo
Aby nagrać wideo za pomocą kamery należy wywołać następujące polecenie:
raspivid -t 10000 -o testvideo.h264
Za jego pomocą można nagrać wideo o długości 10 sekund (=10 000 milisekund) w domyślnej rozdzielczości 1920 x 1080 pikseli. Oczywiście komenda raspivid również ma wiele zaawansowanych funkcji.
Pełna dokumentacja poleceń do obsługi kamery znajduje się na stronie: https://www.raspberrypi.org/documentation/raspbian/applications/camera.md
Bardzo dużo informacji na temat obsługiwania kamery znajdziemy też w oficjalnym poradniku Raspberry Pi, który można pobrać lub zakupić w formie papierowej na stronie: https://magpi.raspberrypi.org/books/camera-guide
Testy kamery
W sekcji „Do pobrania” zamieściliśmy próbne zdjęcia oraz filmy wykonane modułem kamery. Znajdują się tam cztery pliki – dwa zdjęcia oraz dwa filmy wykonane z wykorzystaniem obu obiektywów. Testy pozwalają się zorientować w możliwościach kamery oraz w różnicach pomiędzy obiektywami.
Podsumowanie
Moduł kamery wysokiej rozdzielczości wprowadza nowe możliwości do platformy Raspberry Pi. Profesjonaliści docenią w produkcie możliwość wymiany obiektywów. Natomiast nauczyciele, twórcy oraz konsumenci otrzymają kamerę o zdecydowanie wyższej jakości obrazu, którą można łatwo podłączyć do malinki. Dzięki obiektywom, które pojawiły się w ofercie razem z kamerą, użytkownicy mogą od razu zmontować gotowy produkt i zastosować w aplikacjach rejestrujących i przetwarzających obraz.
Moduł kamery oraz obiektywy dostępne są w ofercie oficjalnego dystrybutora produktów Raspberry Pi, sklepu Kamami.pl







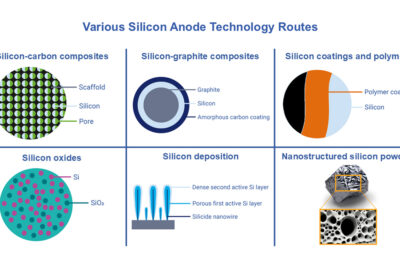 Odkrywanie technologii krzemowych materiałów anodowych do akumulatorów
Odkrywanie technologii krzemowych materiałów anodowych do akumulatorów  Infineon wprowadza mikrokontrolery RISC-V przeznaczone dla branży motoryzacyjnej
Infineon wprowadza mikrokontrolery RISC-V przeznaczone dla branży motoryzacyjnej 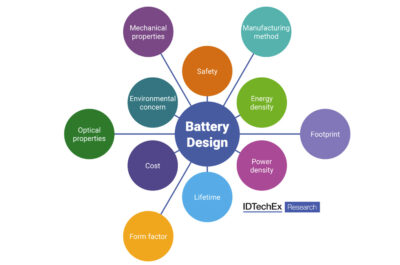 Baterie elastyczne
Baterie elastyczne 


