Przenośna konsola Odroid GO Advance
Instalacja systemu
Po zmontowaniu urządzenia należy zaopatrzyć się w kartę microSD z zainstalowanym systemem operacyjnym. Zestaw nie zawiera karty pamięci, więc trzeba dokupić ją osobno. Producent zaleca stosowanie pamięci o pojemności co najmniej 8 GB. Systemy operacyjne są dostępne do pobrania na stronie https://wiki.odroid.com/odroid_go_advance/make_sd_card. Warto zwrócić uwagę, że najnowsza wersja urządzenia – Odroid GO Advance Black Edition – jest obsługiwana tylko przez system Ubuntu w najnowszej wersji 20.04.
Do nagrania systemu na kartę pamięci służy m.in. oprogramowanie Balena Etcher.
Kartę pamięci należy umieścić w odpowiednim miejscu urządzenia.
 Rys. 14. Karta pamięci w Odroidzie GO Advance
Rys. 14. Karta pamięci w Odroidzie GO Advance
Wgrywanie gier na system
Są dwa sposoby na wgranie plików rom z grami na urządzenie. Pierwszym sposobem jest skopiowanie gier bezpośrednio na kartę pamięci. Biblioteka gier znajduje się na partycji root w folderze roms. Tam należy skopiować grę do odpowiedniego folderu, zgodnie z platformą, na którą wydano grę.
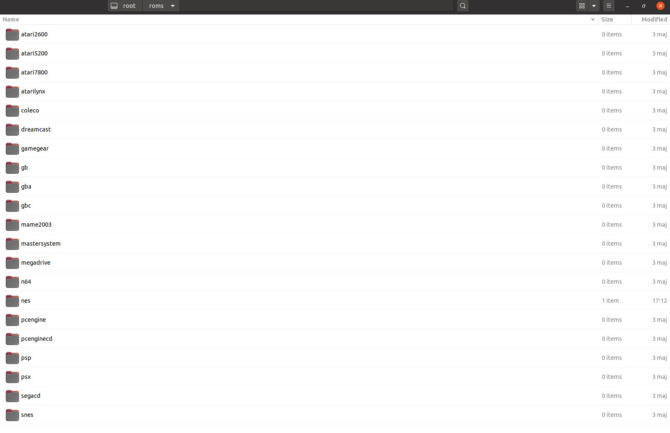 Rys. 15. Biblioteka gier na karcie microSD
Rys. 15. Biblioteka gier na karcie microSD
Niestety jako, że partycja root jest sformatowana w systemie ext4, system Widnows nie może jej odczytać bez zastosowania dodatkowego oprogramowania. Ten sposób jest więc najwygodniejszy dla użytkowników dysponujących komputerem z zainstalowanym systemem Linux.
Przesyłanie gier za pomocą scp
Na szczęście jest jeszcze drugi sposób. Można połączyć się z urządzeniem przez sieć bezprzewodową. Wtedy za pomocą protokołu ssh można zdalnie przesyłać pliki z grą do pamięci konsoli.
Aby połączyć się z siecią Wi-Fi należy w ekranie głównym wejść w Configuration, a następnie w WIFI. Aby dodać nowe połączenie należy za pomocą prawego górnego przycisku wejść w przycisk „+” oraz nacisnąć przycisk A. Następnie trzeba odnaleźć wybraną sieć Wi-Fi oraz wpisać hasło. Po chwili urządzenie połączy się z siecią.
Adres IP urządzenia można sprawdzić za pomocą polecenia NETWORK INFO w menu głównym konfiguracji.
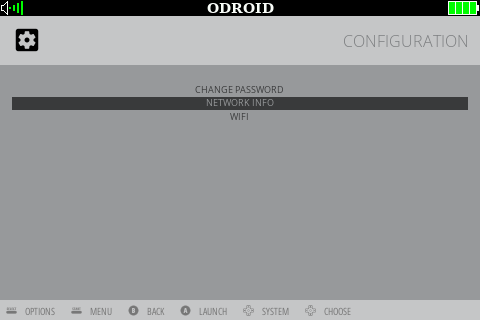 Rys. 16. Menu główne konfiguracji Odroida GO Advance
Rys. 16. Menu główne konfiguracji Odroida GO Advance
Teraz należy połączyć się z urządzeniem za pomocą protokołu scp. W systemie Windows można to zrobić za pomocą programu WinSCP. Jako protokół należy podać SCP. Natomiast jako nazwę użytkownika: odroid. Hasło do komputera to odroid.
Program jest prosty w obsłudze. Działa mniej więcej jak Total Commander. Wystarczy przeciągnąć wybrane pliki z dysku, aby zostały skopiowane na odpowiedni folder w konsoli.
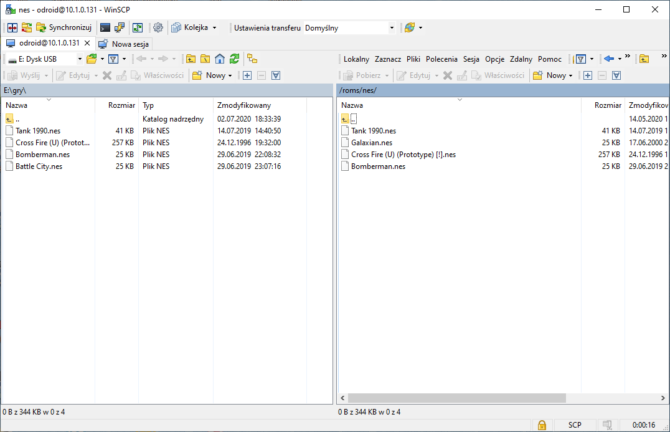 Rys. 17. Kopiowanie plików za pomocą programu WinSCP
Rys. 17. Kopiowanie plików za pomocą programu WinSCP
Po skopiowaniu plików należy zrestartować urządzenie.
Sama obsługa menu jest intuicyjna i przebiega podobnie jak w przypadku Retro Pie. Sam system korzysta z oprogramowania Emulation Station. Podczas sterowania warto wiedzieć, że przycisk Select jest oznaczony na obudowie jako III, natomiast Start – jako IV.
Podczas testów urządzenia nie zaobserwowano żadnych problemów w emulacji gier. Mimo to producent ostrzega, że nie wszystkie gry będą działały z pełną prędkością.
 Rys. 18. Odroid GO Advance z uruchomioną grą
Rys. 18. Odroid GO Advance z uruchomioną grą
Oczywiście Odroid GO Advance nie musi służyć tylko do gier. Powstał już projekt telefonu komórkowego oparty właśnie o to urządzenie. Więcej informacji na stronie: https://magazine.odroid.com/article/odroid-go-advance-cell-phone-a-custom-built-and-coded-cell-phone
Podsumowanie
Odroid GO Advance to bardzo interesujące urządzenie. Pomysł połączenia otwartych emulatorów konsol do gier w przenośnej obudowie w stylu GameBoya czy PSP jest w mojej opinii interesującym pomysłem. Dodatkowo zastosowanie procesora Rockchip RK3362 sprawia, że jest to pełnoprawny minikomputer co sprawia, że można zastosować go w zupełnie innym celu niż granie. Ale nawet jeśli mamy zamiar tylko grać, to Odroid GO Advance jest w stanie dostarczyć dużo frajdy i rozrywki.







 Jak węglik krzemu zmienia systemy energetyczne
Jak węglik krzemu zmienia systemy energetyczne  Magnetyczny czujnik zbliżeniowy
Magnetyczny czujnik zbliżeniowy 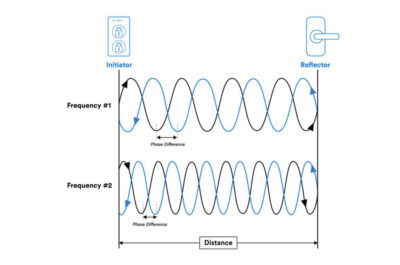 Sondowanie kanałów Bluetooth otwiera nowe zastosowania pomiaru odległości
Sondowanie kanałów Bluetooth otwiera nowe zastosowania pomiaru odległości 


