[INSTRUKCJA] Netflix na Raspberry Pi Zero 2 W
Około dwa miesiące temu miała miejsce premiera minikomputera Raspberry Pi Zero 2 W. Produkt ten otrzymał zadanie zastąpienia poprzedniej generacji rodziny Zero i jest w pełni kompatybilny wymiarowo i pinowo z poprzednikiem. Największą różnicą jest zastosowanie szybszego procesora BCM2710A1, znanego już z Raspberry Pi 3. Sprawia to, że urządzenie jest w stanie sprostać bardziej zaawansowanym zadaniom niż komputer poprzedniej generacji
Raspberry Pi bardzo często wykorzystywany jest jako domowe centrum multimedialne. Jest to wygodne, gdyż komputery są niewielkie, a jednocześnie mają dość duże możliwości oraz oferują współczesne interfejsy komunikacyjne. Takie centrum, podłączane do telewizora lub dużego monitora, zazwyczaj powinno obsługiwać odtwarzanie filmów oraz muzyki z pamięci czy dysku sieciowego, a także umożliwiać dostęp do serwisów streamingowych, takich jak Netflix czy Spotify. Aby ułatwić instalację takiego centrum, opracowano nawet specjalne systemy operacyjne, takie jak LibreELEC czy OSMC, oparte zazwyczaj o odtwarzacz Kodi.
Raspberry Pi Zero 2 również może być stosowane w tym celu. Powstają porty systemów na ten komputer i prawdopodobnie już niedługo będzie on szeroko stosowany w roli centrum multimedialnego. W dalszej części artykułu zaprezentuję działający sposób na korzystanie z platformy Netflix na Raspberry Pi Zero 2 i opiszę swoje wrażenia z oglądania.
Więcej informacji o nowym systemie znajdziesz na stronie https://www.raspberrypi.com/news/raspberry-pi-os-debian-bullseye/
Instalacja systemu LibreELEC
LibreELEC to jeden z systemów służący do przekształcenia malinki w centrum multimedialne. Jest on oparty o odtwarzacz Kodi, który wyrósł już chyba na standardowe narzędzie właściwie dla wszystkich minikomputerów z systemem Linux, a nawet niektórych specjalizowanych odtwarzaczy multimedialnych. Jest to więc system wygodny, o znanym interfejsie i bardzo szerokich możliwościach.
Niestety, aktualnie LibreELEC w wersji stabilnej nie jest dostępne na Raspberry Pi Zero 2 W. W związku z tym nie będziemy w stanie użyć automatycznego narzędzia Raspberry Pi Imager (chociaż warto pamiętać, że po oficjalnej premierze wersji 11 najprawdopodobniej będzie ona dostępna z poziomu tego oprogramowania). Wersje testowe systemu dostępne są na stronie https://test.libreelec.tv/. Należy z tej strony pobrać najnowszą wersję dla RPi2 (w chwili pisania artykułu jest to plik LibreELEC-RPi2.arm-11.0-nightly-20220110-697e10a.img.gz, ale nowe buildy pojawiają się z dnia na dzień). Do nagrania karty można użyć programu Balena Etcher.
Uruchomienie systemu
Przed uruchomieniem komputera warto zaopatrzyć się w urządzenie do sterowania. W ramach upodobań może to być zwykła klawiatura i myszka lub coś bardziej kompaktowego np. bezprzewodowa mini klawiatura. Dostęp do pełnowymiarowego portu USB można uzyskać za pomocą adaptera microUSB – USB-A, lub też nakładki z 4-portowym hubem. Oczywiście warto również zaopatrzyć się w przewód wideo, zasilacz oraz mieć dostęp do sieci Wi-Fi.
Po uruchomieniu sprzętu napotykamy na podstawową konfigurację programu. Na tym etapie należy ustawić kolejno język systemu, ewentualnie zmienić nazwę hosta, a także podać parametry sieci bezprzewodowej. Po udanym połączeniu wyświetli się adres IP malinki w sieci. Na koniec kreator umożliwia włączenie usług sieciowych: SSH i Samby. Warto włączyć protokół SSH, gdyż będzie on potem potrzebny do przeniesienia paczki z oprogramowaniem na kartę. Po włączeniu protokołu kreator będzie nas namawiał na zmianę hasła dostępu z domyślnego.
Tłumaczenie oprogramowania na język polski jest dobre, więc nie ma konieczności pozostawania przy angielszczyźnie.
W tym momencie jesteśmy już na głównym ekranie programu Kodi.
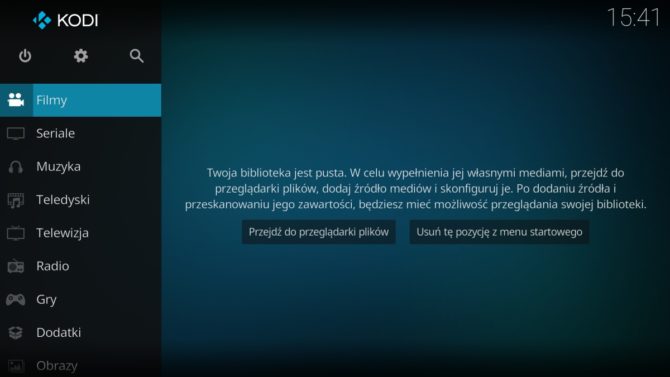 Rys. 1. Ekran główny programu Kodi
Rys. 1. Ekran główny programu Kodi
Instalacja wtyczki do obsługi Netflixa
Kodi swój potencjał czerpie z otwartej architektury, co pozwala projektantom na opracowywanie wtyczek rozszerzających pracę programu. Duża część rozszerzeń jest dostępna bezpośrednio w menu Dodatki oprogramowania, ale nie dotyczy to Netflixa. Wykorzystamy więc możliwość dołączania wtyczek z repozytoriów zewnętrznych.
Nasze repozytorium dostępne jest na stronie https://github.com/CastagnaIT/plugin.video.netflix. Aby pobrać plik zip należy znaleźć na stronie link CastagnaIT Repository for KODI 19.x MATRIX – repository.castagnait-1.0.0.zip i pobrać plik na swój komputer. Plik można przesłać na malinkę za pomocą protokołu SCP, który właściwie działa jak przesyłanie plików przez SSH. W systemie Windows można to zrobić za pomocą narzędzia WinSCP. Domyślny login to root, a hasło: libreelec. Warto zwrócić uwagę na to, co się robi, gdyż root to konto o prawach administratora.
Po umieszczeniu repozytorium na karcie należy włączyć możliwość instalacji oprogramowania z nieznanych źródeł. W tym celu trzeba wcisnąć zębatkę i wejść w ustawienia, następnie nacisnąć przycisk System, wejść w menu Dodatki i oznaczyć opcję Nieznane źródła. Po tym należy wejść w menu Dodatki > Moje dodatki i po przyciśnięciu trzech kropek (wyjście do folderu głównego) włączyć opcję Zainstaluj z pliku zip.
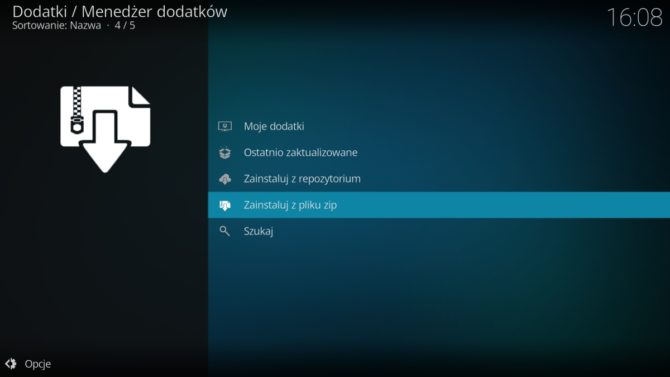 Rys. 2. Menu Menedżera dodatków
Rys. 2. Menu Menedżera dodatków
Po wejściu w Folder domowy ukaże się lista katalogów. Należy tam odnaleźć plik z repozytorium i dodać je do bazy. Po tym można już wejść w opcję Zainstaluj z repozytorium. Poszukiwana wtyczka to CastagnaIT Repository for Kodi 19.x (MATRIX) > Wtyczki wideo > Netflix.
Po instalacji wtyczka jest widoczna w menu Dodatki.
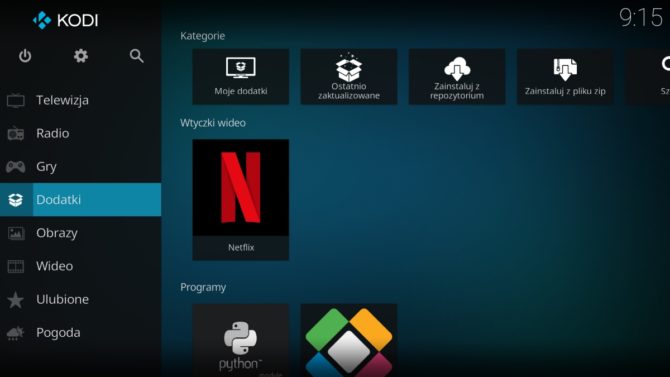 Rys. 3. Wtyczka Netflix widoczna w Kodi
Rys. 3. Wtyczka Netflix widoczna w Kodi
Warto wiedzieć, że po uruchomieniu systemu usługi Netflix potrzebuje ona kilku chwil na uruchomienie usług pracujących w tle. W takiej sytuacji wyświetli się poniższy komunikat. Takie zachowanie odtwarzacza jest zupełnie normalne.
Po uruchomieniu wtyczki należy zalogować się na swoje konto – podać adres e-mail i hasło. Po zalogowaniu mamy już dostęp do oferty serwisu. Interfejs nie jest może najładniejszy, ale za to działa skutecznie.
Przy próbie uruchomienia materiału wtyczka zaalarmuje nas o konieczności instalacji dodatku InputStream Adaptive, a potem również modułu Widevine CDM. Oczywiście instalujemy oba dodatki, przy czym proces, zwłaszcza dla drugiego dodatku, może zająć dłuższy czas.
Po instalacji dodatków można już uruchomić ulubiony serial.
Obserwacje
Filmy na platformie są odtwarzane płynnie i nie ma problemów z zacinaniem. Niestety na Raspberry Pi Zero 2 W udało mi się osiągnąć jedynie rozdzielczość 960×540, pomimo, że teoretycznie malinka powinna obsługiwać rozdzielczość 720p. Należy jeszcze wspomnieć, że oprogramowanie wciąż jest w wersji testowej i niestety zaobserwowałem pewne problemy, zwłaszcza z zawieszaniem się systemu. Tym niemniej jak wspomniałem na początku, poprawki są wprowadzane z dnia na dzień i być może w momencie czytania problemy zostały już wyeliminowane. Mam nadzieję, że już niedługo wersja stabilna zostanie ukończona i będzie można bezproblemowo korzystać z Raspberry Pi Zero 2 jako pełnoprawnego centrum multimedialnego.
Raspberry Pi Zero 2 W oraz Zero 2 WH (z przylutowanym złączem rozszerzeń) są dostępne w ofercie Kamami.pl. Sklep ten jest oficjalnym dystrybutorem produktów Raspberry Pi w Polsce.







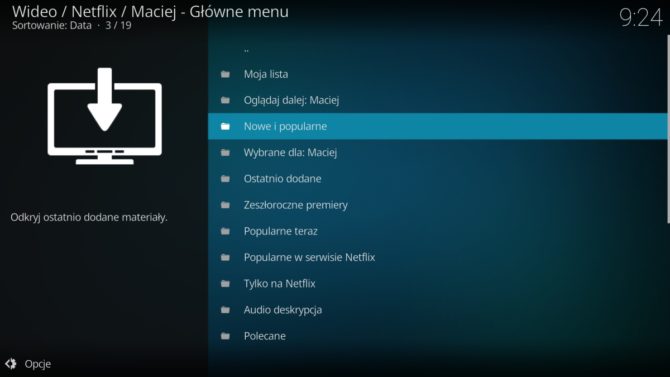
 Robot do okablowania szaf sterowniczych
Robot do okablowania szaf sterowniczych  Sekrety projektowania elastycznych PCB: Co musisz wiedzieć? – na to pytanie odpowiada Konrad Bruliński z Lemontech
Sekrety projektowania elastycznych PCB: Co musisz wiedzieć? – na to pytanie odpowiada Konrad Bruliński z Lemontech  Lakierowanie PCB – sposoby maskowania – według Jacka Tomaszewskiego z firmy Semicon
Lakierowanie PCB – sposoby maskowania – według Jacka Tomaszewskiego z firmy Semicon 


