W artykule przedstawiono wyświetlacz E-PAPIER o przekątnej 2,7 cala firmy Waveshare, który użyto z komputerem Raspberry Pi 3. Tekst prezentuje sposób przygotowania niezbędnych bibliotek, przykładowe programy oraz tworzenie i wyświetlanie własnych grafik na ekranie E-lnk.
Do czynności opisanych w artykule będą potrzebne:
- Komputer Raspberry Pi 3
- Karta pamięci o pojemności min. 8 GB, np. GOODRAM MicroSDHC 8GB Class10 UHS-I z adapterem
- Wyświetlacz E-PAPIER np. Nakładka dla Raspberry Pi z wyświetlaczem E-PAPIER o przekątnej 2,7″
- Ładowarka sieciowa z wyjściem microUSB o wydajności min. 2 A (np. zasilacz do Raspberry Pi 3 5V/3.1A microUSB eXtreme)

Rysunek 1. Wyświetlacz E-PAPER o przekątnej 2,7″ firmy Waveshare
Użyty w projekcie wyświetlacz E-lnk o przekątnej 2,7 cala umieszczony jest w module w postaci nakładki przeznaczonej do użycia z komputerami Raspberry Pi (2B/3B/3B+/Zero/Zero W). Ekran ma rozdzielczość 264 x 176 pikseli i pozwala na wyświetlanie trzech kolorów: czarnego, czerwonego oraz białego. Moduł posiada wbudowany kontroler, co ułatwia komunikacje z wyświetlaczem, która odbywa się za pomocą interfejsu SPI. Oprócz złącza pozwalającego na podłączenie do komputera Raspberry Pi, moduł posiada drugi złącze, na które zostały wyprowadzone sygnały sterujące. Dzięki temu możliwe jest połączenie np. z Arduino lub STM32. W zestawie z wyświetlaczem znajduje się również odpowiedni przewód. Moduł został również wyposażony w 4 przyciski funkcyjne do dyspozycji użytkownika. Wyświetlacz charakteryzuje się dużym kontrastem, a wyświetlany tekst lub grafika nie znika po odłączeniu zasilania. Czas odświeżania całego wyświetlacza wynosi ok. 15 sekund.
Podłączenie z komputerem Raspberry Pi jest bardzo proste – należy umieścić na moduł jak na rysunku 2. Aby zabezpieczyć moduł można zastosować dystanse dołączone do wyświetlacza.

Rysunek 2. Ekran E-lnk zamontowany na komputerze Raspberry Pi 3
Aby przystąpić do czynności opisanych w artykule, na komputerze Raspberry Pi musimy mieć zainstalowany system operacyjny, najlepiej dedykowany system Raspbian, który można pobrać ze strony www.raspberrypi.org/downloads/.
W artykule został wykorzystany system RASPBIAN STRETCH WITH DESKTOP (Version: March 2018, release date: 2018-03-13).
Domyślnie obsługa SSH w systemie Raspbian jest wyłączona. Aby móc się zalogować poprzez SSH, należy na karcie pamięci z systemem umieścić folder o nazwie SSH. Spowoduje to warunkowe włączenie SSH i pozwoli na zalogowanie się i konfiguracje.
Po podłączeniu zasilania oraz zalogowaniu, warto zaktualizować składniki systemu jak i sam system. Można to zrobić wywołując komendy:
|
1 2 3 |
sudo apt-get update sudo apt-get upgrade sudo apt-get dist-upgrade |
Producent przygotował przykładowe programy dostępne do pobrania na stronie (LINK), lub w sekcji do pobrania na końcu artykułu. Aby jednak je uruchomić, należy zainstalować odpowiednie biblioteki.
Przykłady wykorzystują: bcm2835, phyton oraz wiringPi. W artykule wykorzystano bibliotekę wiringPi (instrukcje instalacji wszystkich bibliotek można znaleźć na stronie producenta: LINK).
Pierwszym krokiem jest instalacja modułu GIT:
|
1 |
sudo apt-get install git-core |
Następnie należy ściągnąć pakiet z biblioteką:
|
1 |
git clone git://git.drogon.net/wiringPi |
W kolejnym kroku przechodzimy do utworzonego katalogu wiringPi;
|
1 2 |
cd wiringPi git pull origin |
Następnie trzeba zainstalować bibliotekę:
|
1 2 |
cd wiringPi ./build |
Aby sprawdzić czy biblioteka została zainstalowana poprawnie można wywołać komendę:
|
1 |
gpio -v |
Powinniśmy dostać informacje o wersji zainstalowanej przed chwilą biblioteki wiringPi
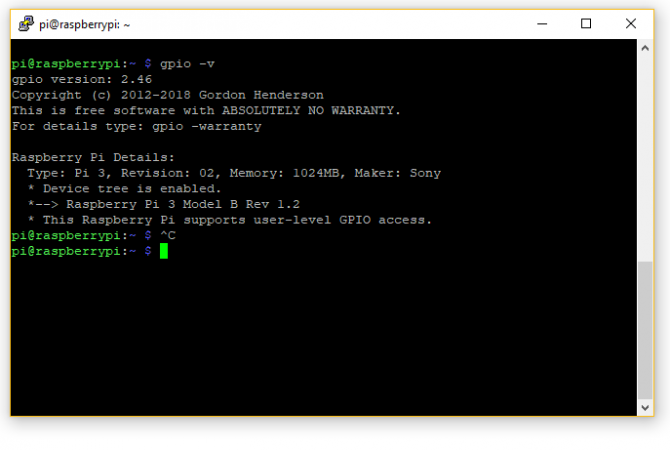
Rysunek 3. Informacje o wersji biblioteki WiringPi – sprawdzenie poprawności instalacji
Moduł z wyświetlaczem wykorzystuje do komunikacji interfejs SPI. Musimy więc go włączyć w ustawieniach Raspberry Pi. Należy przejść do ekranu konfiguracji komendą:
|
1 |
sudo raspi-config |
Przechodzimy do pozycji Intefacing Options, a nastepnie wybieramy pozycje P4 SPI. Na pytanie czy chcemy uruchomić interfejs SPI wybieramy Yes (po przyciskach poruszamy się za pomocą strzałek). Pojawi się komunikat informujący, że interfejs SPI został włączony pomyślnie. Możemy wyjść z konfiguracji wybierając pozycje Finish w dolnej części okna. Po tej operacji należy zrestartować Raspberry Pi poleceniem:
|
1 |
sudo reboot |
Następnie należy przenieść pobrane wcześniej przykładowe programy na komputer Raspberry Pi. Można to zrobić przy użyciu pendrive’a, lub za pomocą FTP. Proces instalacji oraz obsługi FTP został przedstawiony w artykule p.t Serwer FTP – instalacja oraz użytkowanie na przykładzie Raspberry Pi.
Teraz przechodzimy do folderu, do którego przenieśliśmy nasze pliki. W tym celu utworzyłem na pulpicie, czyli w katalogu Desktop, folder EPAPIER, w którym umieściłem folder z przykładowymi projektami – 2.7inch_e-paper_hat_b_code.
Po wejściu do folderu przechodzimy do raspberrypi, następnie do wiringPi i wywołujemy polecenie:
|
1 |
make |
Zostanie utworzony plik epd, który należy uruchomić komendą:
|
1 |
sudo ./epd |
Uruchomiony program testowy zademonstrowany został na poniższym materiale wideo:










