Pierwsze kroki z Raspberry Pi: obsługa GPIO z wiersza poleceń
Sterowanie liniami GPIO z linii poleceń
W przykładzie wykorzystałem wiringPi – oprogramowanie, które pozwoli sterować liniami GPIO z linii poleceń. Najpierw pobieramy wiringPi do swojego katalogu domowego, w którym powinniśmy się znajdować po zalogowaniu do Raspberry (czyli /home/pi). W tym celu wpisujemy polecenie:
wget http://project-downloads.drogon.net/files/wiringPi.tgz
Teraz rozpakowujemy pobrane archiwum:
tar xfz wiringPi.tgz
Następnie instalujemy wiringPi:
cd wiringPi/wiringPi make sudo make install cd ../gpio make
Od teraz mamy dostęp do polecenia gpio, dzięki któremu możemy m.in. skonfigurować linie i ustawiać ich stany. Konfiguracja linii GPIO2 jako wyjściowej wygląda następująco:
gpio -g mode 2 out
a ustawienie jej stanu na wysoki:
gpio -g write 2 1
Sposób dołączenia modułu KAmodLED8 do Raspberry w przedstawiono na rysunku 3.
Rys. 3. Sposób połączenia modułu KAmodLED8 z Raspberry Pi
Korzystając z edytora nano tworzymy skrypt, który wykona sekwencję testową. Proponuję skrypt, który w nieskończonej pętli zapala po kolei wszystkie diody. Po wpisaniu kodu skryptu naciskamy Ctrl+O aby zapisać skrytp i Ctrl+X (wyjście z edytora).
pins[0]=2
pins[1]=3
pins[2]=4
pins[3]=7
pins[4]=9
pins[5]=10
pins[6]=11
pins[7]=15
for i in "${pins[@]}"
do
gpio -g mode $i out
done
while true
do
for i in "${pins[@]}"
do
gpio -g write $i 1
sleep 0.1
gpio -g write $i 0
sleep 0.1
done
done
Na początku skryptu zadeklarowałem tablicę z numerami linii GPIO, które są dołączone do diod. Potem w pętli skrypt konfiguruje linie jako wyjściowe, w kolejnej (nieskończonej) pętli po kolei zapalane są wszystkie diody.
Po utworzeniu pliku skryptu musimy nadać użytkownikom uprawnienie do jego uruchamiania, robimy to poleceniem:
chmod a+x KAmodLED8.sh
Teraz możemy uruchomić skrypt poleceniem:
./KAmodLED8.sh
Aby przerwać działanie skryptu należy nacisnąć Ctrl+C.








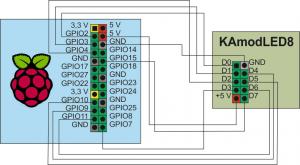
 Najważniejsze cyberzagrożenia w Q4 2024 według Cisco Talos: wzrost ataków z wykorzystaniem web shell i luk w aplikacjach internetowych
Najważniejsze cyberzagrożenia w Q4 2024 według Cisco Talos: wzrost ataków z wykorzystaniem web shell i luk w aplikacjach internetowych 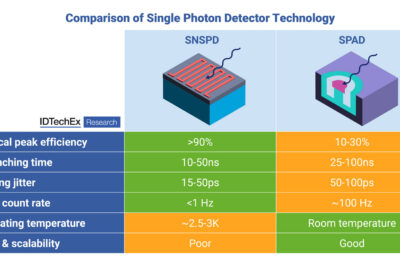 IDTechEx bada fotodetektory półprzewodnikowe i nadprzewodnikowe w technologiach kwantowych
IDTechEx bada fotodetektory półprzewodnikowe i nadprzewodnikowe w technologiach kwantowych  TOP 5 globalnych trendów w robotyce 2025
TOP 5 globalnych trendów w robotyce 2025 

