OctoPi – obsługa kamery oraz timelapse
W artykule będziemy kontynuować pracę z serwerem druku 3D – OctoPi. W tej części zostanie zamontowana kamera Raspberry Pi HD V2 8MP – RPI Camera Board V2, którą wykorzystamy do podglądu pracy drukarki 3D oraz będziemy mogli zarejestrować timelapse (film poklatkowy) z tworzenia wydruku.
Do realizacji czynności opisanych w artykule będą potrzebne:
- Komputer Raspberry Pi 3
- Kamera Raspberry Pi HD V2 8MP – RPI Camera Board V2
- Taśma FFC/FPC do kamery Raspberry Pi o długości 50cm (lub 30 cm)
- Karta pamięci o pojemności min. 8 GB np. GOODRAM MicroSDHC 8GB Class10 UHS-I z adapterem
- Ładowarka sieciowa z wyjściem microUSB o wydajności min. 2 A (np. zasilacz do Raspberry Pi 3 5V/3.1A microUSB eXtreme)
- Drukarka 3D (z możliwością druku z wykorzystaniem przewodu USB)
- Przewód USB – USB type B
Aby przystąpić do realizacji czynności opisanych w poniższym artykule, potrzebny jest komputer Raspberry Pi 3 z zainstalowanym i skonfigurowanym serwerem druku 3D OctoPi. Szczegółowy opis instalacji oprogramowania OctoPi oraz podstawowa konfiguracja została opisana w poprzednim artykule: Instalacja oraz konfiguracja serwera druku 3D – OctoPi na Raspberry Pi.
Pierwszym krokiem jest wymiana standardowej taśmy FFC (o długości 15 cm), która jest zbyt krótka, aby kamera mogła być zamontowana na drukarce 3D. Najlepiej użyć taśmy o długości 30 lub nawet 50 cm. Aby zdemontować krótką taśmę należy delikatnie odchylić brązowy zatrzask (rysunek 1), a następnie włożyć koniec dłuższej taśmy w gniazdo i zatrzasnąć zatrzask.

Rysunek 1. Zatrzask na taśmę FFC w module kamery
Drugi koniec należy podłączyć do złącza Camera komputera Raspberry Pi. Następnie należy włączyć obsługę kamery w systemie. Po uruchomieniu Raspberry pi z zainstalowanym systemem OctoPi logujemy się (domyślnie login: pi; hasło: raspberry). Przed przystąpieniem do konfiguracji kamery w systemie warto zaktualizować jego składniki, co można zrobić poniższymi poleceniami.
sudo apt-get update sudo apt-get dist-upgrade
Ten proces może potrwać do kilku minut.
Teraz musimy włączyć obsługę naszej kamery w systemie. Szczegółowy opis tej czynności pokazano w artykule p.t. „[PROJEKT] Raspberry PI 3 oraz kamera 8 Mpix – pierwsze kroki„.
Gdy kamera jest podłączona oraz skonfigurowana, należy zalogować się do panelu OctoPi (octopi.local) i przejść do zakładki Control. Widać tutaj obraz z kamery, a także przyciski do kontroli pracy drukarki (bazowanie, poruszanie odpowiednimi osiami, włączenie wentylatora, itd.).
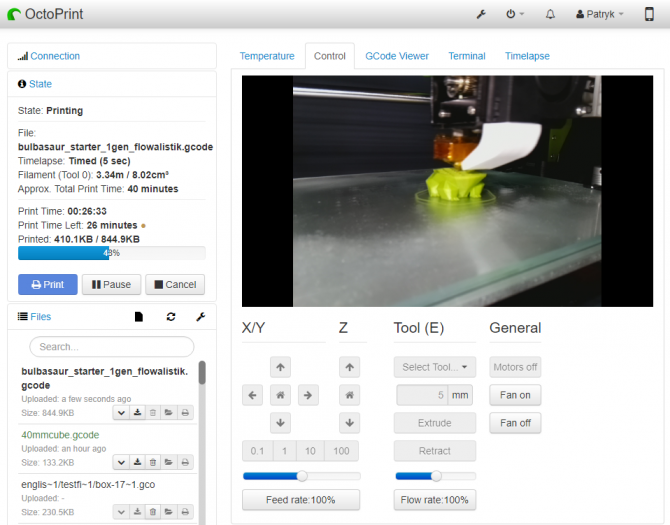 Rysunek 2. Zakładka Control – podczas wydruku
Rysunek 2. Zakładka Control – podczas wydruku
W zakładce Timelapse można włączyć tworzenie timelapse’u (filmiku poklatkowego) z tworzenia wydruku. Znajdują się tam też ustawienia ilości klatek na sekundę oraz możliwość sprawdzenia zapisanych wcześniej timelapse’ów.
Do wyboru są dwa tryby robienia Timelapse: Timed oraz On Z Change.
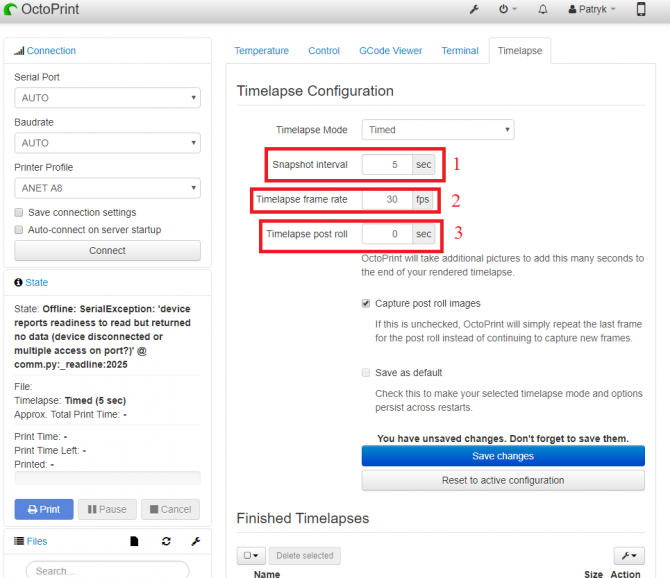 Rysunek 4. Tryb Timed – zakładka Timelapse
Rysunek 4. Tryb Timed – zakładka Timelapse
Tryb Timed pozwala na ustawienie w jakim odstępie czasowym będą wykonywane kolejne klatki filmu (1), można również ustawić ilość klatek na sekundę(2) oraz określić czas, w jakim zostanie wykonanych kilka klatek na końcu filmu (opcja Timelapse post roll) (3). Ustawienia należy zaakceptować przyciskiem Save Changes.
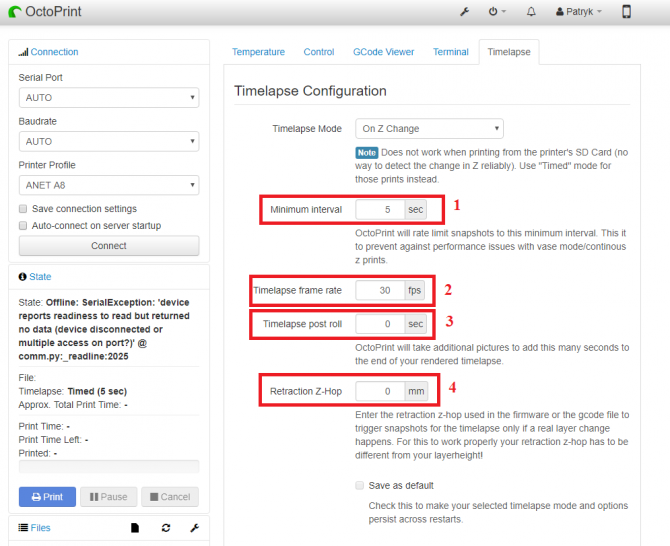 Rysunek 5. Tryb On Z Change – zakładka Timelapse
Rysunek 5. Tryb On Z Change – zakładka Timelapse
Druga opcja On Z Change pozwala na wykonanie kolejnych klatek filmu przy każdej zmianie warstwy (ta opcja jest dostępna tylko przy druku z pamięci komputera Raspberry Pi – nie działa ona z plikami gcode, które pochodzą z karty pamięci umieszczonej w drukarce 3D). Tutaj można również określić minimalny czas między kolejnymi klatkami (1), ilość klatek na sekundę (2) oraz określić czas, w którym zostanie wykonanych kilka klatek na końcu filmu (opcja Timelapse post roll) (3). Jeżeli korzystamy z opcji Z-Hop, należy jej wartość wpisać w odpowiednim polu (4). Aby ta czynność nie wyzwalała kolejnych klatek filmu, wartość Z-Hop musi być inna niż grubość warstwy.






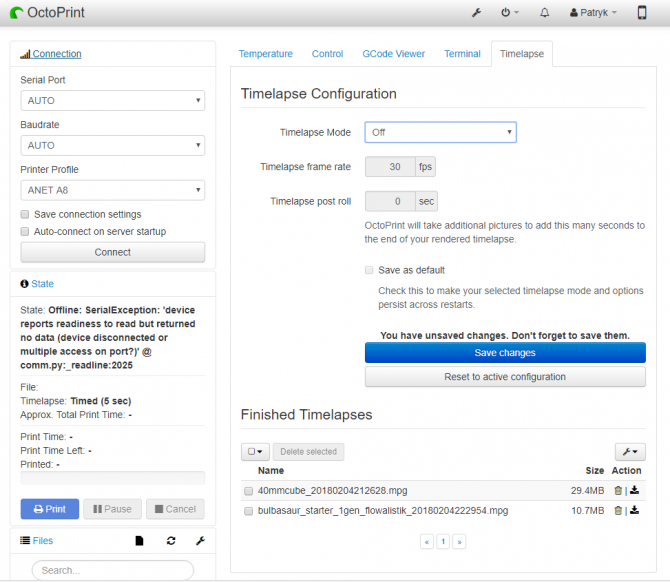
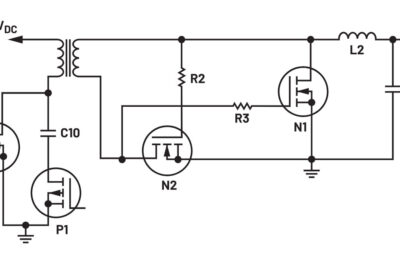 Optymalizacja wydajności: Analiza konstrukcji wtórnego układu prostującego przetwornicy active clamp forward i roli współczynnika wypełnienia
Optymalizacja wydajności: Analiza konstrukcji wtórnego układu prostującego przetwornicy active clamp forward i roli współczynnika wypełnienia 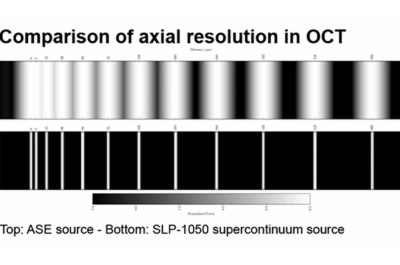 SuperLight Photonics redefiniuje szerokopasmowe źródła laserowe dla OCT
SuperLight Photonics redefiniuje szerokopasmowe źródła laserowe dla OCT 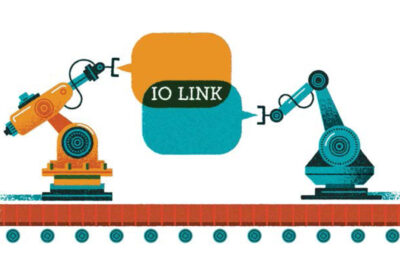 [RAQ] Jak używając transceivera IO-Link do zarządzania łączem danych można uprościć wybór mikrokontrolera?
[RAQ] Jak używając transceivera IO-Link do zarządzania łączem danych można uprościć wybór mikrokontrolera? 

