Teraz przystąpimy do naszego pierwszego pomiaru. Sygnał będzie pochodził z generatora funkcyjnego OpenScope MZ. Należy połączyć pin 1+ (OSC1, przewód pomarańczowy) z pinem W1 (AWG1, przewód żółty).

Rys. 26. Połączenie kanału 1 generatora funkcyjnego z kanałem 1 oscyloskopu
Następnie w sekcji Wavegen wybieramy jaki sygnał ma być generowany. Ja wybrałem sygnał trójkątny o parametrach widocznych na rysunku poniżej:
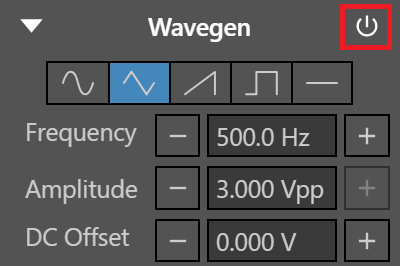
Rys. 27. Ustawienia generatora funkcyjnego
Włączamy generator przyciskiem zaznaczonym czerwonym prostokątem na rysunku 25 (przycisk zmieni tło na niebieskie). Będziemy korzystać z kanału pierwszego oscyloskopu. Należy ustawić Volts równe 500,0 mV (jak na rysunku poniżej):
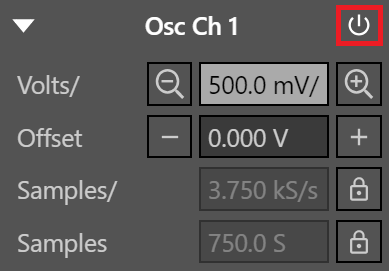
Rys. 28. Ustawienia kanału pierwszego oscyloskopu
Włączamy działanie pierwszego kanału oscyloskopu wybierając przycisk zaznaczony czerwonym prostokątem na rysunku 27 (przycisk zmieni tło na żółte). Następnie uruchamiamy pomiar w trybie ciągłym (przycisk RUN). Pojawił się wygenerowany sygnał trójkątny. Parametr Time ma wartość 10.00 ms. Zmierzony sygnał wygląda następując:
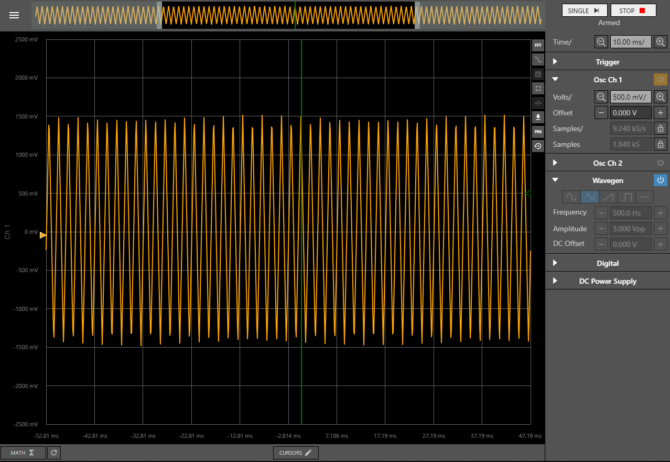
Rys. 29. Zmierzony sygnał trójkątny, time/ 10.00 ms/
Operując parametrem Time lub będąc na polu pomiaru lub poprzez obrót kółkiem myszy możemy zmieniać skalę naszego wykresu zmierzonego sygnału.
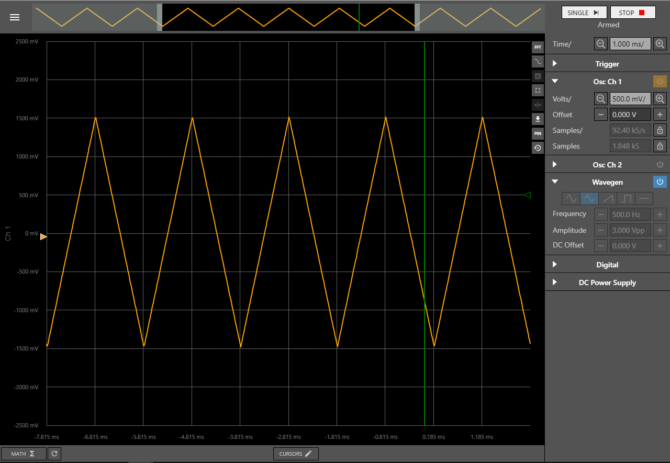
Rys. 30. Zmierzony sygnał trójkątny, time: 1.00 ms
Następnie sprawdzimy działanie zasilacza precyzyjnego. Do kanału pierwszego wyjścia DC podłączamy multimetr, ustawiamy go na pomiar napięcia stałego (z odpowiednią skalą). W zależności od użytego wyjścia DC, musimy podłączyć je do multimetru. Ja będę korzystał z kanału pierwszego (Ch 1) – jest to pin V1 (przewód czerwony OpenScope MZ). Podłączam go do sondy dodatniej (czerwonej) multimetru, a sondę ujemną (przewód czarny multimetru) podłączam do masy OpenScope MZ – pin GND (przewód czarny) – jak na rysunku 31. Następnie w WaveFormLive przechodzimy do w sekcji DC Power Supply, wpisujemy interesujące nas napięcie, dla kanału pierwszego (Ch 1) (lub drugiego, w zależności z którego chcemy skorzystać).
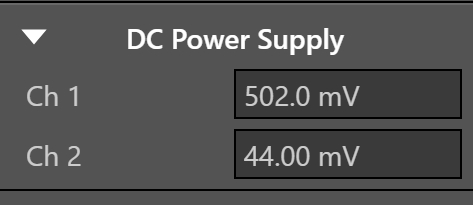
Rys. 31. Ustawienie napięcia 0.5 V na kanale pierwszym zasilacza DC OpenScope MZ
Po wpisaniu wartości 0,5 V nasz miernik powinien wskazywać taką wartość.

Rys. 32. Pomiar napięcia wygenerowanego przez OpenScope MZ za pomocą multimetru
Możliwa jest również obsługa OpenScope MZ poprzez telefon z system Android (aplikacja dostępna jest w sklepie Google Play). Aplikacja uruchomiona na telefonie komórkowym z włączonym oprogramowaniem WaveForms live prezentuje się następująco:

Rys. 33. Program Waveforms live uruchomiony na telefonie komórkowym – na zdjęciu wygenerowany przez OpenScope MZ sygnał prostokątny
Aby skorzystać z możliwości wgrania firmware za pomocą oprogramowania Arduino IDE, najpierw należy pobrać środowisko w wersji 1.6.9 (znajdziemy je na stronie, poprawność działania nie została przetestowana na innych wersjach dlatego mogą wystąpić problemy z działaniem). Po pobraniu oraz instalacji, następnym krokiem jest instalacja Digilent Core for Arduino.
Otwieramy Arduino IDE 1.6.9 i przechodzimy do zakładki Plik >> Preferencje.
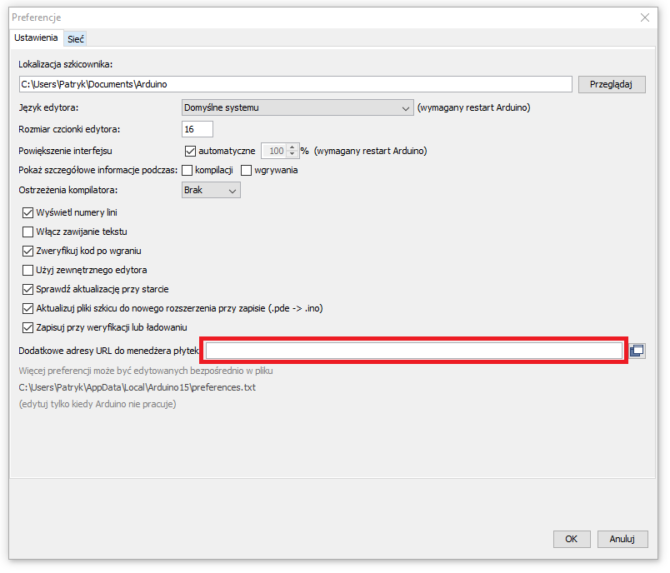
Rys. 34. Dodanie informacji o lokalizacji pliku dla menedżera płytek
W otwartym oknie w polu Dodatkowe adresy URL dla menedżera płytek, wklejajmy poniższy link:
|
1 |
https://s3-us-west-2.amazonaws.com/digilent/Software/Digilent_Core/package_digilent_index.json |
Akceptujemy przyciskiem OK znajdującym się w dolnej części okna.
Teraz otwieramy zakładkę Narzędzia >> Płytka i wybieramy opcję Menedżer płytek (czerwona ramka rysunek 34):
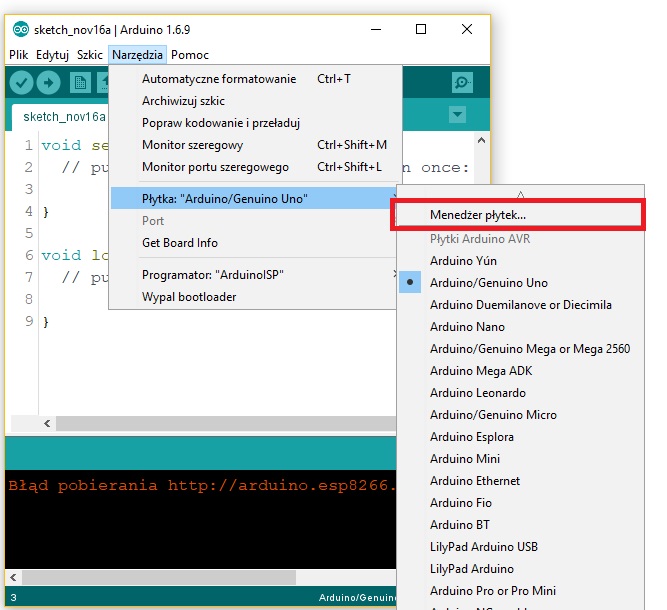
Rys. 35. Menadżer płytek Arduino IDE
W polu wyszukiwarki wpisujemy frazę: Digilent Core
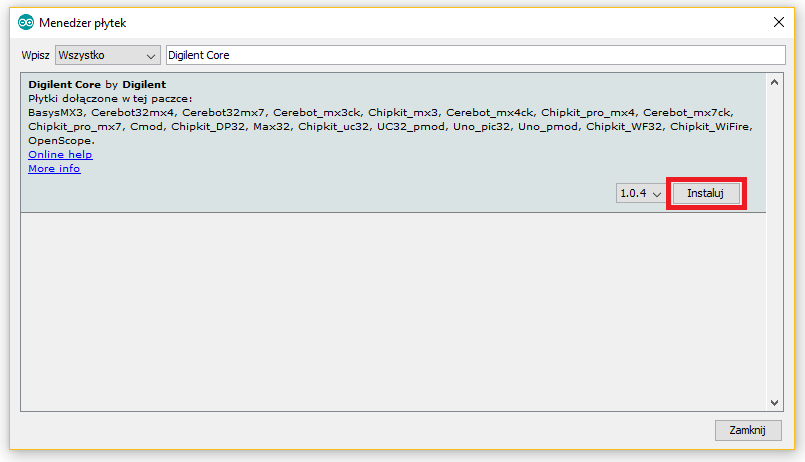
Rys. 36. Instalacja Digilent Core
Wybieramy opcję Digilent Core, a następnie przycisk Instaluj (czerwony prostokąt rysunek 36);
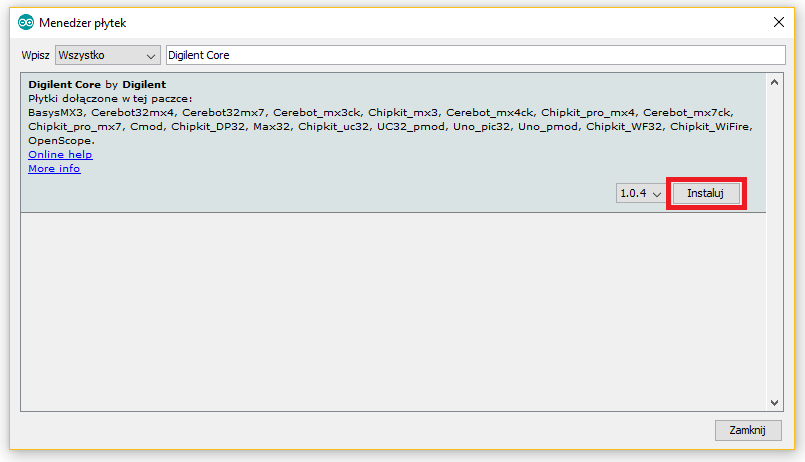
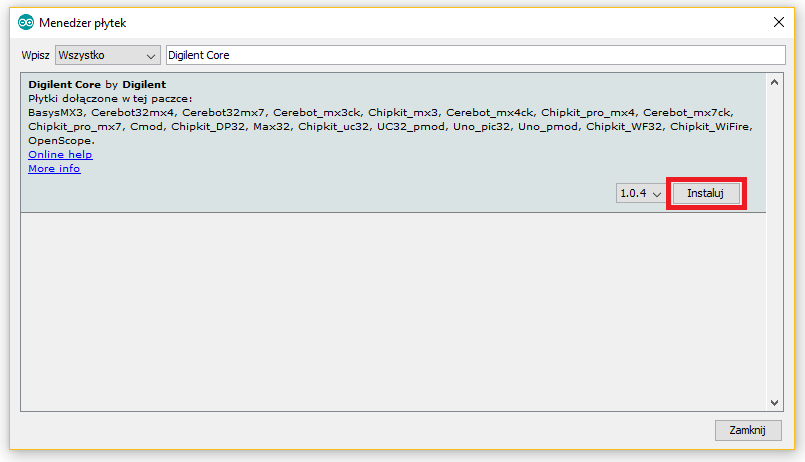
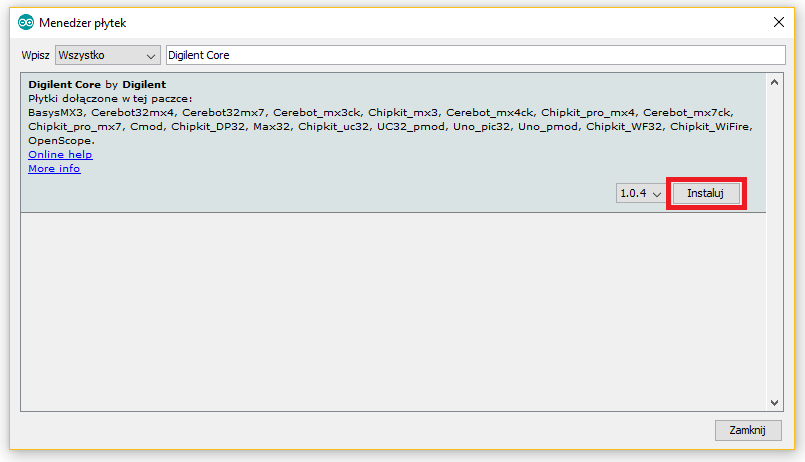
Rys. 37. Menedżer płytek – instalacja Digilent Core
Po instalacji, klonujemy lub pobieramy repozytorium (github.com/Digilent/openscope-mz.git).
Po pobraniu repozytorium należy go rozpakować do folderu o nazwie „OpenScope”! (w innym przypadku projekt nie będzie się poprawnie otwierał oraz kompilował). Aby sklonować repozytorium wystarczy użyć kodu poniżej:
|
1 |
git clone https://github.com/Digilent/openscope-mz.git OpenScope |
W menu Narzędzia wybieramy Płytka, powinna pojawić się tam sekcja Digilent. Wybieramy z niej Digilent OpenScope MZ (czerwony prostokąt rysunek 37).
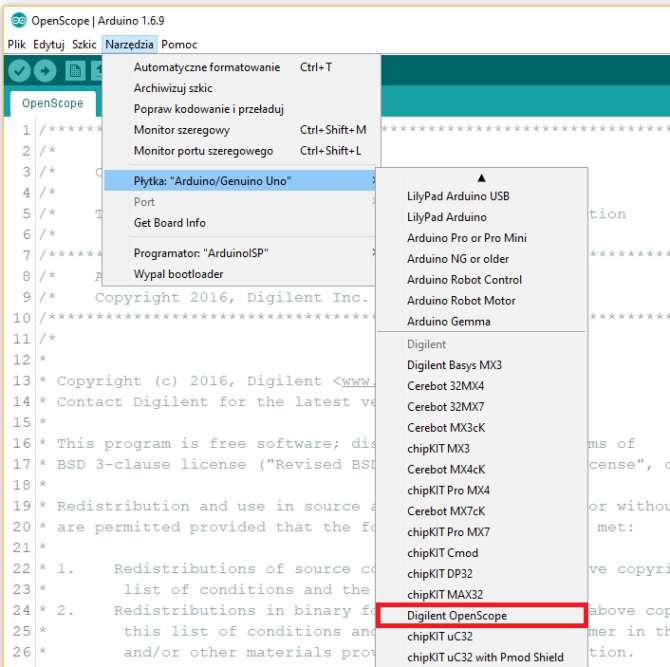
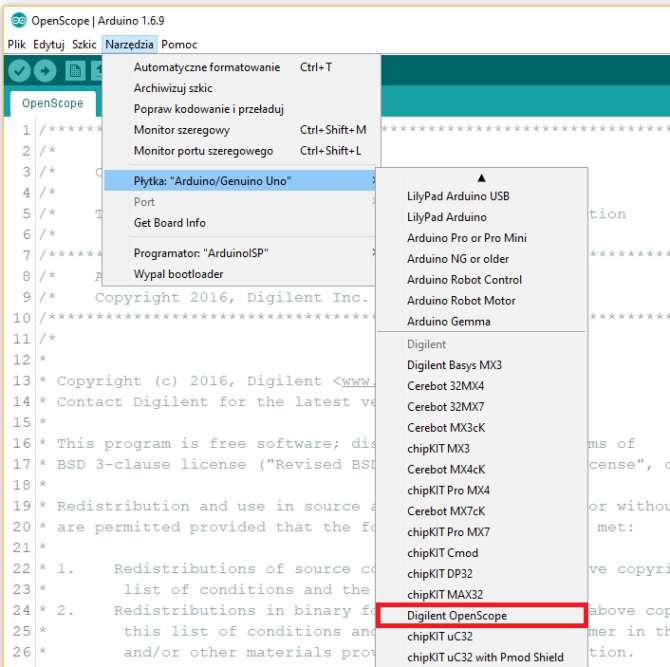
Rys. 38. Wybór płytki Digilent OpenScope w Arduino IDE
Wybieramy port COM przydzielony dla naszego modułu OpenScope MZ (Narzędzia >> Port).
Aby wgrać firmware wybieramy Szkic >> Wgraj
Digilent udostępnia również przygotowane pliki binarne (w wersji z Bootloaderem oraz bez niego).










