KAmodRPi5 PCIe-M.2 – adapter do dysku NVMe dla Raspberry Pi 5
Premiera Raspberry Pi 5 była małą rewolucją w świecie malinek. Najnowsza wersja komputera zawiera kilka nowych technologii, które były już co prawda stosowane w komputerach jednopłytkowych innych producentów, ale nie było ich jeszcze w Raspberry Pi. Do tych technologii należą m.in. USB Power Delivery, obsługa szybkich kart SD104, a także magistrala PCIe 2.0.
Właśnie ta ostatnia funkcja daje malince duże i ciekawe możliwości. Interfejs PCI Express umożliwia podłączenie do komputera peryferiów, które dotąd były nieosiągalne dla Raspberry Pi. Są to m.in. karty sieciowe, dyski twarde, akceleratory AI, a nawet starsze zewnętrzne karty graficzne. Możliwości interfejsu PCI Express są naprawdę ogromne i fani Raspberry Pi długo czekali na jego wprowadzenie w malinkach.
Tym niemniej najbardziej popularnym wykorzystaniem PCIe w malinkach jest współpraca z dyskami SSD NVMe. Do tej pory jedynym interfejsem, za pomocą którego można było dołączyć do Raspberry Pi dysk twardy było USB 3.0, które jest o wiele mniej wygodne i wolniejsze niż NVMe. Dołączenie takiego dysku pozwala na o wiele większą wydajność niż w przypadku tradycyjnej pracy z kartą microSD. Ta szybkość będzie widoczna w aplikacjach desktopowych, multimedialnych, dyskach NAS i wielu innych.

Rys. 1. Złącze PCIe na płytce Raspberry Pi 5
Interfejs PCI Express wyprowadzono na niestandardowe miniaturowe złącze miniaturowe złącze FFC o 16 stykach i rastrze 0,5 mm. Działa on w wersji 2.0 x1. Jednak niestandardowe złącze uniemożliwia bezpośrednie podłączenie dysku do komputera. Aby to zrobić należy mieć odpowiednią przejściówkę, która jak dotąd nie ukazała się pod egidą Raspberry Pi. Z pomocą przychodzi nowy produkt sklepu Kamami.pl, czyli płytka rozszerzeniowa KAmodRPi5 PCIe-M.2. Moduł ten daje możliwość podłączenia dysku NVMe ze złączem typu M.2 M-Key.

Rys. 2. Płytka rozszerzeniowa KAmodRPi5 PCIe-M.2 umożliwiająca
podłączenie dysku NVMe do Raspberry Pi 5
Moduł umożliwia podłączenie dysków SSD w rozmiarach 2230, 2242, 2260 lub 2280. Dysk można zamontować umieszczając śrubę montażową w odpowiednim otworze płytki. Dysk jest zasilany napięciem 3,3 V i może dostarczać prąd do 3 A. Z tego względu warto zaopatrzyć się w zasilacz do malinki o odpowiedniej wydajności prądowej – najlepiej wykorzystać w tym celu oryginalny zasilacz do Raspberry Pi 5 z USB PD, o mocy 27 W, zwłaszcza jeśli planujemy wykorzystać dyski o wyższych pojemnościach.
UWAGA! Nie każdy dysk jest w pełni kompatybilny z Raspberry Pi 5
Podczas testów płytki autorzy sprawdzili zachowanie komputera po podłączeniu dysków. Niektóre z nich nie są w pełni kompatybilne z komputerem. Objawia się to tym, że nie bootują systemu i mogą służyć jedynie jako pamięć masowa.
Przetestowane i działające modele dysków to m.in.:
- Goodram PX500 (256 GB, 2280),
- Samsung 980 (500 GB, 2280),
- Samsung PM991a (256GB, 2242),
- Patriot P310 (240GB, 2280)
Dyski niekompatybilne (działają tylko jako pamięć dodatkowa, nie nadają się do bootowania systemu):
- Goodram PX600 (256GB, 2280),
- WD SN530 (256GB, 2242)
Podłączenie do Raspberry Pi 5
Podłączenie płytki do komputerka jest bardzo proste. Najpierw należy podłączyć do modułu taśmę FFC i przełożyć ją przez otwór w płytce. Następnie trzeba zamontować dysk w miejscu na to przeznaczone i zgodnie z rozmiarem urządzenia.
Aby nałożyć nakładkę na komputer należy ułożyć płytkę obok komputera. Potem należy umieścić taśmę w złączu PCIe malinki. Następnie można nałożyć płytkę rozszerzeniową w złączu GPIO.
Rys. 3. Montaż modułu KAmodRPi5 PCIe-M.2 do komputera Raspberry Pi 5

Rys. 4. Adapter KAmodRPi5 PCIe-M.2 zamontowany na malince wraz z oficjalnym chłodzeniem
Moduł KAmodRPi5 PCIe-M.2 można montować na komputerze z zainstalowanym oficjalnym aktywnym chłodzeniem Raspberry Pi Active Cooler, tak jak na powyższej fotografii.
Do prawidłowej pracy nakładka wymaga pełnej aktualizacji systemu, łącznie z zawartością pamięci EEPROM.
Aktualizacja systemu Raspberry Pi
W pierwszej kolejności należy zaktualizować system operacyjny na komputerze. Robi się to tradycyjnymi komendami:
sudo apt-get update sudo apt-get upgrade
Proces może potrwać do kilku minut, w zależności od liczby komponentów do aktualizacji. Po skończonym procesie należy ponownie uruchomić system.
Drugim elementem jest aktualizacja firmware znajdującego się w pamięci EEPROM. Aby to zrobić należy wpisać polecenie
sudo rpi-eeprom-update -a
Po wykonaniu polecenia należy zrestartować system.
Ostatnią aktualizacją jaką należy wykonać, to aktualizacja pakietu raspi-config. W tym celu należy uruchomić narzędzie i wejść w opcję Update.
Rys. 5. Menu główne raspi-config
Ustawienie sekwencji bootowania w Raspberry Pi 5
Po aktualizacji narzędzie raspi-config umożliwia ustawienie sekwencji bootowania i uwzględnienie w nim również dysku NVMe. W tym celu w konfiguratorze należy wejść w opcję Advanced Options, a następnie Boot Order. Następnie należy ustawić pożądaną kolejność bootowania z proponowanych rozwiązań – na przykład opcja SD Card Boot oznacza, że system będzie uruchamiał się z dysku NVMe chyba, że będzie włożona karta SD.
Rys. 6. Ustawienie konfiguracji bootowania w Raspberry Pi.
Tworzenie nowej partycji na dysku NVMe
Jeśli do komputera podłączamy fabrycznie nowy dysk twardy, należy utworzyć na nim nową partycję, co spowoduje, że dysk będzie widoczny przez komputer. Można to zrobić instalując na komputerze oprogramowanie gparted za pomocą polecenia.
sudo apt install gparted -y
GParted jest prostym w obsłudze oprogramowaniem graficznym. Jego obsługa nie powinna sprawić problemów.
Rys. 7. Interfejs programu GParted
W prawym górnym rogu możemy wybrać dysk, na którym chcemy pracować. Wszystkie najważniejsze opcje dotyczące operacji na partycjach można wybrać z menu Paritition. Aby utworzyć nową partycję, wybierz opcję New i zatwierdź operację zielonym przyciskiem. Nowa partycja powinna być już widoczna w menedżerze plików.
Instalacja systemu na dysku NVMe
Do instalacji systemu na dysku służy znany już program Raspberry PI Imager. Procedura jest identyczna jak dla wgrywania systemu operacyjnego na kartę SD. Optymalnie jest uruchomić komputer z zainstalowanym dyskiem, ale system początkowo uruchomić system z karty pamięci. Można wtedy swobodnie dokonywać operacji na dysku NVMe.
Rys. 8. Program do wgrywania systemu operacyjnego na nośnik – Raspberry Pi Imager
W programie ustawiamy model komputera, dystrybucję systemu operacyjnego oraz nośnik, na który chcemy wgrać system. W dodatkowych opcjach można ustawić od razu parametry sieci Wi-Fi, włączyć protokół SSH itp. Na koniec przyciskamy Kontynuuj i zaczynamy instalować system na dysku.
Dużo dodatkowych informacji o możliwości modułu znajdziesz w dokumentacji układu na stronie: https://wiki.kamamilabs.com/index.php/KAmodRPi5_PCIe-M.2_(PL)
Podsumowanie
Moduł KAmodRPi5 PCIe-M.2 pozwala na podłączenie dysków SSD NVMe do komputera Raspberry Pi 5 poprzez interfejs PCIe. Takie dyski są o wiele szybsze niż tradycyjnie stosowane w malinkach karty SD czy pamięci USB 3.0. To pozwala osiągnąć dużo wyższą wydajność pracy w aplikacjach desktopowych, multimedialnych, dyskach NAS i wielu innych. Zastosowanie tego modułu oraz dysku NVMe może znacząco poprawić komfort pracy z komputerkiem.
Moduł KAmodRPi5 PCIe-M.2 jest dostępny w sklepie internetowym Kamami.pl







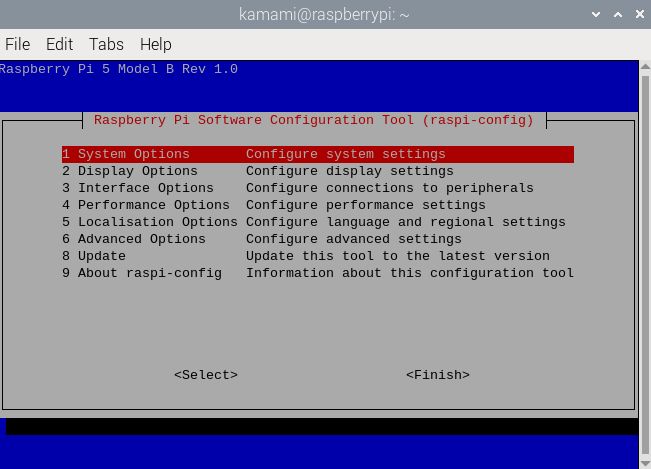
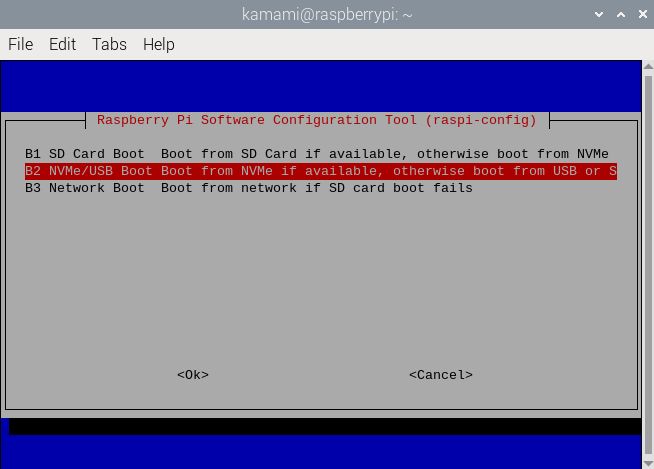
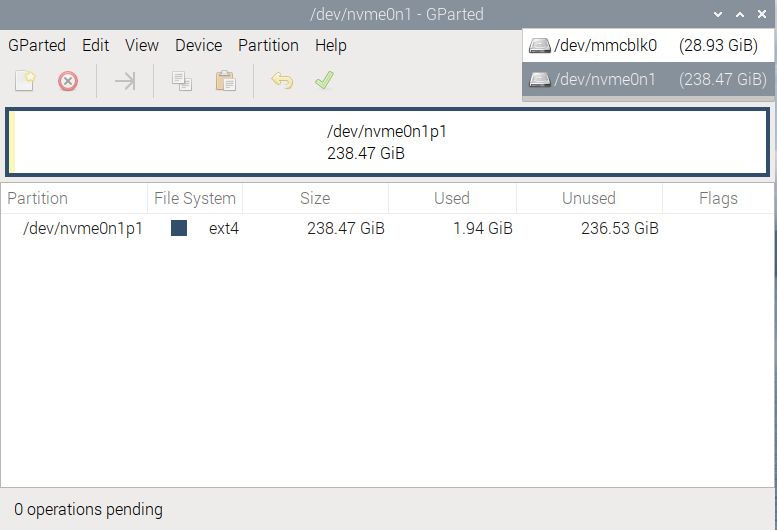
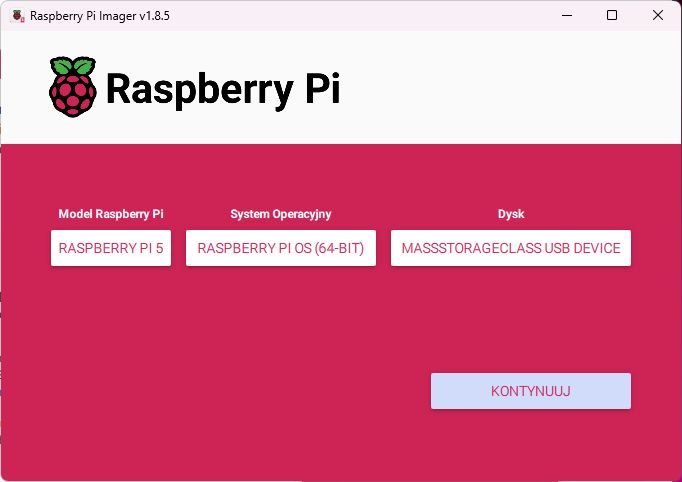
 Jak firmy elektroniczne w Polsce wykorzystują dane i sztuczną inteligencję
Jak firmy elektroniczne w Polsce wykorzystują dane i sztuczną inteligencję  PositionSense™: Zwiększanie precyzji i wydajności w wykrywaniu ruchu
PositionSense™: Zwiększanie precyzji i wydajności w wykrywaniu ruchu  Superkondensatory oferujące dużą gęstość mocy z oferty CAP-XX
Superkondensatory oferujące dużą gęstość mocy z oferty CAP-XX 


