Konsola gier na bazie Raspberry Pi 4 i oprogramowania RetroPie
Artykuł opisuje sposób uruchomienia klasycznych gier na minikomputerze Raspberry Pi 4 B. Do tego celu wykorzystano oprogramowanie RetroPie.
Raspberry Pi to platforma, która w ciągu ostatnich kilku lat zyskała ogromną popularność. Jest to właściwie kompletny komputer, z procesorem, pamięcią i interfejsami, mieszczący się na jednej płytce, niewiele większej niż karta kredytowa. Dzięki dużej liczbie łatwo dostępnych kodów źródłowych oraz wparciu producentów, nawet początkujący projektanci są w stanie łatwo wdrożyć własny projekt na malince. Minikomputery są również popularne wśród hobbystów, a także amatorów, którzy wykorzystują sprzęt m.in. w stacjach pogodowych lub w centrach multimedialnych.
Jednym z ciekawszych i popularnych zastosowań Raspberry Pi w rozrywce jest wykorzystanie malinki jako konsoli do gier, obsługującej emulatory klasycznych 8- i 16-bitowych urządzeń. Dzięki temu komputer pozwala cofnąć się do czasów dzieciństwa. W dodatku wyposażony jest w interfejsy, takie jak HDMI, USB oraz Wi-Fi, co oznacza, że można go połączyć ze współczesnymi urządzeniami obecnymi w domu, na przykład telewizorem lub siecią domową.
Do zamiany Raspberry Pi 4 na konsolę konieczne są następujące komponenty:
- Komputer Raspberry Pi 4 B,
- Zasilacz USB-C 5V/3A do Raspberry Pi 4,
- Karta pamięci,
- Obudowa do Raspberry Pi,
- Monitor HDMI lub telewizor,
- Mysz,
- Klawiatura,
- Przewód microHDMI-HDMI,
- Kontroler gier.
Aby przekształcić Raspberry Pi w konsolę do gier użyjemy programu RetroPie. Jest to najpopularniejszy program do tego celu, rozwijany od 2013 roku. Oprócz malinki, oprogramowanie dostępne jest również na komputery PC, a także na sprzęt firmy Odroid. RetroPie jest w stanie emulować między innymi następujące konsole:
- Atari 2600,
- Commodore 64,
- Game Boy,
- Sega Genesis/Mega Drive,
- NES,
- PlayStation 1,
- PlayStation 2,
- SNES,
- ZX Spectrum.
Pełna lista obsługiwanych konsol można znaleźć na stronie: https://retropie.org.uk/about/systems/
Sposób przygotowania komputera Raspberry Pi 4 B
Procedurę przygotowania Raspberry Pi należy rozpocząć od nagrania systemu na kartę pamięci. Niestety Retro Pie nie jest aktualnie dostępne na Raspberry Pi 4 w formie osobnej dystrybucji, toteż zainstalujemy go jako program w systemie Raspbian Buster. System dostępny do pobrania na stronie: https://www.raspberrypi.org/downloads/raspbian/.
Po uruchomieniu i aktualizacji systemu, można zainstalować na komputerze aplikację RetroPie. Aby to zrobić, należy w konsoli wpisać:
git clone --depth=1 https://github.com/RetroPie/RetroPie-Setup.git cd RetroPie-Setup sudo ./retropie_setup.sh
Następnie, po chwili oczekiwania, należy wybrać opcję Basic Install, a potem Tak.
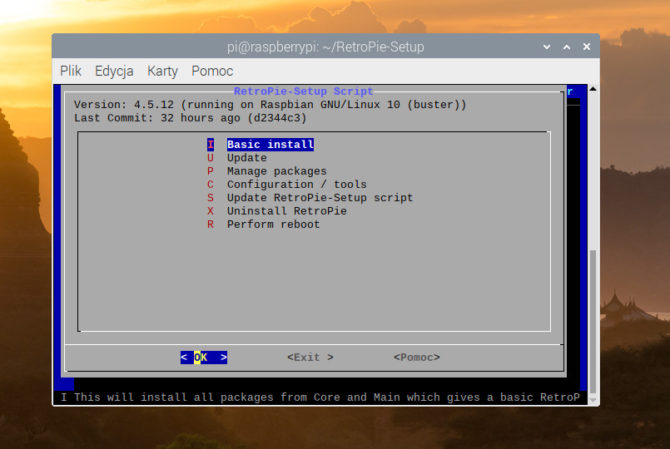 Rys. 1. Kreator instalacji RetroPie
Rys. 1. Kreator instalacji RetroPie
Po instalacji oprogramowania należy wyjść z instalatora za pomocą przycisku Exit.
Aby uruchomić konsolę, należy w terminalu wpisać polecenie:
emulationstation
Konfiguracja padów
Podczas pierwszego uruchomienia emulatora, program każe nam skonfigurować przyciski na padzie. Program obsługuje właściwie wszystkie kontrolery USB, w tym kontrolery do XBoxów i Playstation. Potrafi również współpracować z kontrolerami bezprzewodowymi Bluetooth.
Aby rozpocząć konfigurację joysticka, należy nacisnąć i przytrzymać jeden z przycisków. Przypisanie przycisku do odpowiedniej funkcji można uzyskać przyciskając przycisk w odpowiedniej chwili. Aby pominąć funkcję, należy przytrzymać jeden z przycisków na urządzeniu.
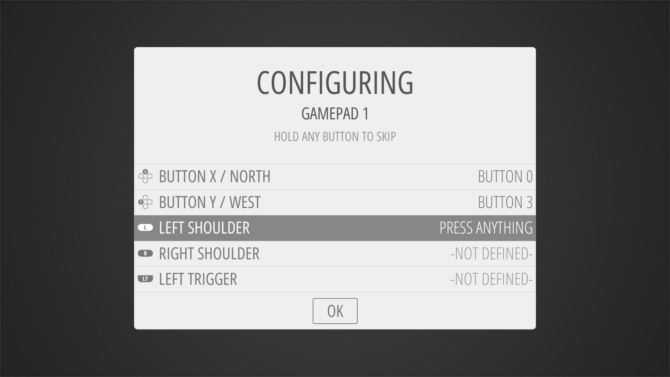 Rys. 2. Konfiguracja kontrolera w RetroPie
Rys. 2. Konfiguracja kontrolera w RetroPie
Przykładową konfigurację kontrolera o wyglądzie znanym z konsol PlayStation można obejrzeć na rysunku 3.
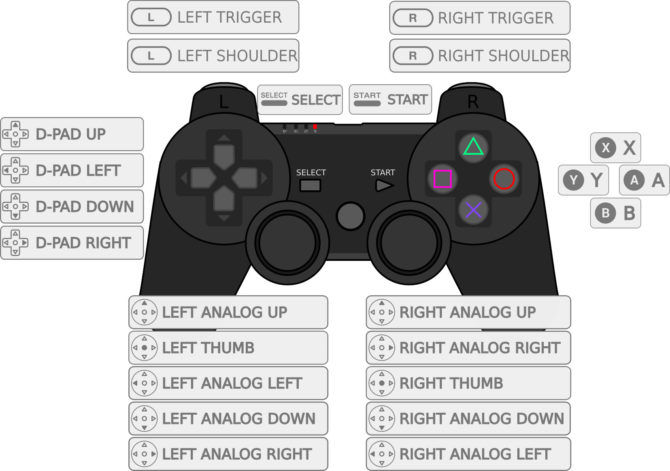 Rys. 3. Konfiguracja kontrolera PlayStation w RetroPie
Rys. 3. Konfiguracja kontrolera PlayStation w RetroPie
Konfiguracje dla innych kontrolerów można znaleźć na stronie RetroPie: https://retropie.org.uk/docs/RetroArch-Configuration/
Podczas gry oprogramowanie umożliwia również kontrolowanie emulatora za pomocą skrótów klawiszowych. Domyślne skróty zaprezentowano w tabeli 1.
Tabela 1. Skróty klawiszowe w RetroPie
| Select+Start | Wyjście |
| Select+Right Shoulder | Zapis |
| Select+Left Shoulder | Ładowanie |
| Select+Right | Wybór następnego slotu pamięci |
| Select+Left | Wybór poprzedniego slotu pamięci |
| Select+X | Menu systemu RetroArch |
| Select+B | Reset |
Żeby używać RetroPie w sposób wygodniejszy i bardziej zbliżony do klasycznej konsoli, włączymy jeszcze dwie opcje. Będzie to autostart,a także możliwość przesyłania romów gier przez sieć, za pomocą serwera Samba. Obie te funkcje można ustawić w menu RetroPie-Setup.
Menu RetroPie-Setup
Okno znane jest już z etapu instalacji programu. Można w nim dokonywać również wielu różnych zmian w ustawieniach, aktualizować program, a także go odinstalować.
Aby włączyć menu, należy wejść na ekranie startowym w Configuration, a następnie w RETROPIE SETUP.
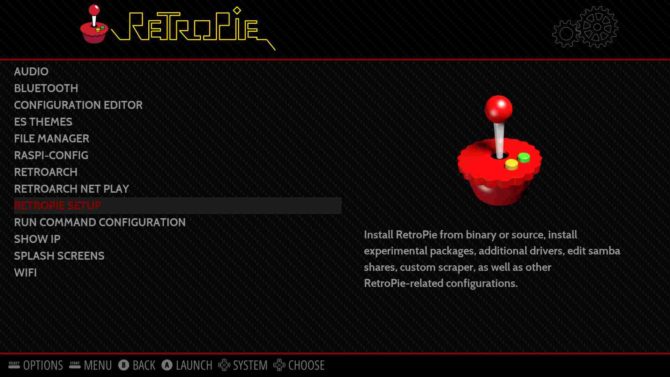 Rys. 4. Uruchomienie menu RetroPie Setup
Rys. 4. Uruchomienie menu RetroPie Setup
Naszych zmian będziemy dokonywać w zakładce Configuration / tools.
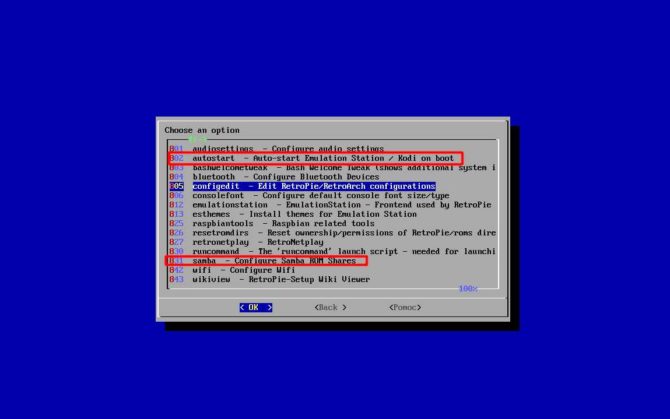 Rys. 5. Menu Configuration / tools w RetroPie-Setup
Rys. 5. Menu Configuration / tools w RetroPie-Setup
Na początek włączymy autostart. Po wejściu w opcję autostart możemy wybrać autouruchamianie RetroPie, uruchamianie Kodi (centrum multimedialnego), a także uruchamianie systemu Raspbian w trybie tekstowym lub graficznym. My wybierzemy opcję Start Emulation Station at boot.
Kolejną opcją do włączenia jest transfer plików za pomocą serwera Samba. Umożliwia on bezproblemowe przesyłanie gier do malinki, bez konieczności używania pamięci USB. Aby włączyć funkcję, w menu samba należy wybrać opcję Install RetroPie Samba shares.
Samba na komputerze z systemem Windows
Aby móc przesyłać pliki na Raspberry Pi 4, należy włączyć Sambę również na swoim komputerze. W systemie Windows trzeba wejść w Panel Sterowania, następnie w opcje Programy – Włącz lub wyłącz funkcje systemu Windows, a na koniec w okienku zaznaczyć opcję Obsługa udostępniania plików SMB 1.0/CIFS – rysunek 8.
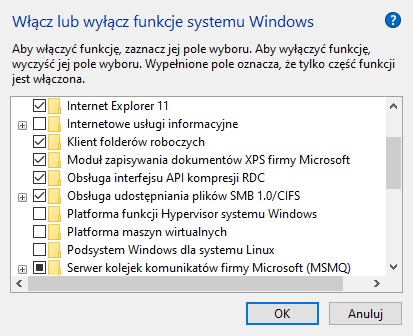 Rys. 8. Włączanie protokołu Samba w systemie Windows 10
Rys. 8. Włączanie protokołu Samba w systemie Windows 10
Prawdopodobnie w tym momencie konieczny będzie restart komputera.
Po restarcie można już przesyłać pliki do malinki. Aby połączyć się z Raspberry Pi, należy w eksploratorze plików wpisać w pasku adresu IP urządzenia po podwójnych backslashach, np. w ten sposób:
\\192.168.1.13
Adres IP urządzenia można sprawdzić w Menu konfiguracji za pomocą opcji SHOW IP.
Pliki ROM gier należy umieścić w folderze roms, w odpowiednim podfolderze, w zależności od platformy.
Aby komputer mógł odnaleźć grę, trzeba zrestartować system.
W celu testów sprawdzimy darmową, legalną grę na konsolę NES o nazwie Blade Buster. Można ją pobrać ze strony: http://hlc6502.web.fc2.com/Bbuster.htm. Ze strony należy pobrać plik .zip., zapisać go na dysku, a następnie przenieść do folderu roms/nes na urządzeniu z RetroPie. Po zgraniu pliku wymagany jest restart urządzenia.
Po restarcie na ekranie głównym od razu widać, że RetroPie zauważył obecność gry. Teraz wystarczy nacisnąć „A”, i wybrać grę, aby zagrać.
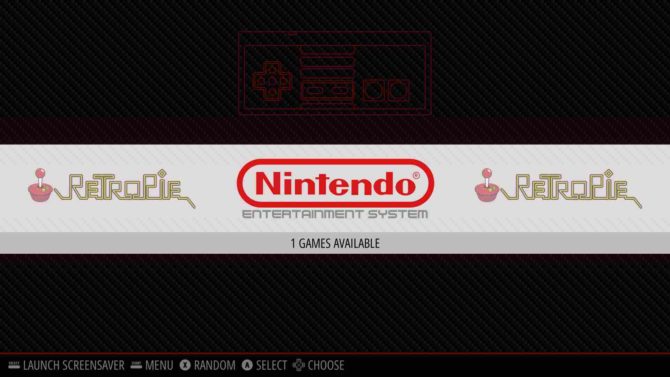 Rys. 9. Ekran RetroPie z opcją wyboru gry
Rys. 9. Ekran RetroPie z opcją wyboru gry
 Rys. 10. Gra Blade Runner uruchomiona w RetroPie
Rys. 10. Gra Blade Runner uruchomiona w RetroPie
Podsumowanie
W artykule zaprezentowaliśmy sposób przemiany komputera Raspberry Pi we wszechstronny emulator obsługujący gry znane z klasycznych konsol. Dzięki oprogramowaniu RetroPie, malinka może dostarczyć wiele rozrywki, umożliwiając granie w olbrzymią liczbę gier dostępnych na wbudowane emulatory. Jest to jedno z wielu zastosowań tego minikomputera, który zdobył sobie serca miłośników elektroniki na całym świecie.







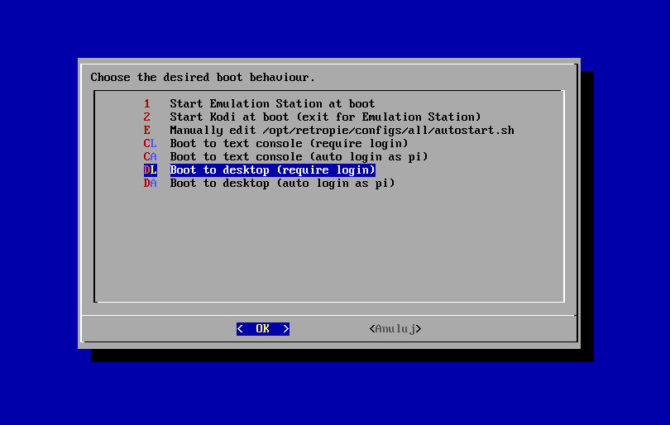
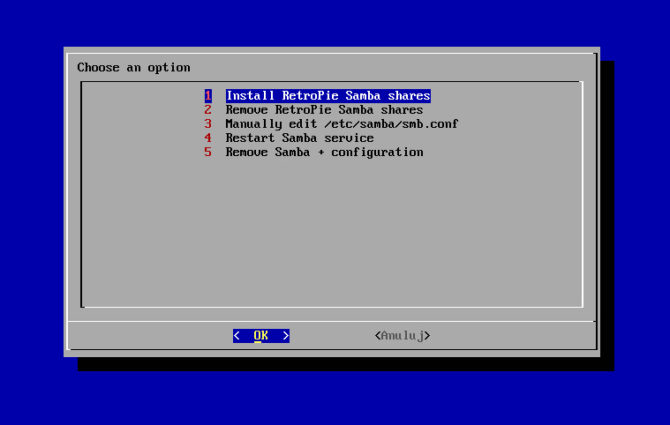
 Efektywnie zarządzaj energią z inteligentnym przekładnikiem prądowym, pracującym w sieci LoRaWAN
Efektywnie zarządzaj energią z inteligentnym przekładnikiem prądowym, pracującym w sieci LoRaWAN  Potwierdzona skuteczność AI na froncie w Ukrainie
Potwierdzona skuteczność AI na froncie w Ukrainie  Dlaczego warto wybrać Lemontech jako zewnętrzny dział R&D?
Dlaczego warto wybrać Lemontech jako zewnętrzny dział R&D? 


