Raspberry Pi Imager – przygotowanie karty SD dla malinki nigdy nie było tak łatwe
Popularna malinka, tak jak każdy komputer, do działania potrzebuje systemu operacyjnego. W przypadku Raspberry Pi można nawet powiedzieć o problemie bogactwa, gdyż wybór dostępnych systemów jest przeogromny. Warto zauważyć, że wszystkie te systemy są co jakiś czas aktualizowane, więc posiadanie karty z aktualną wersją oprogramowania wymagało dotychczas wykonania kilku czynności. Teraz, dzięki Raspberry Pi Imager jest to niesłychanie łatwe.
Dotychczas proces nagrywania karty SD z systemem operacyjnym przebiegał następująco:
- pobierasz z Internetu (najczęściej z https://www.raspberrypi.org/downloads/) plik z aktualną wersją odpowiedniego systemu operacyjnego,
- uruchamiasz oprogramowanie do nagrywania na karty SD (jeśli go nie masz, to dodatkowo instalujesz),
- wgrywasz obraz systemu na kartę.
Opisy tego tradycyjnego już schematu działania można bez problemu znaleźć w sieci, np.:
- https://mikrokontroler.pl/2012/10/04/pierwsze-kroki-z-raspberry-pi-jak-uruchomic-komputer/
- http://hobbyspace.pl/jak-przygotowac-karte-z-systemem-operacyjnym-dla-raspberry-pi/
Uproszczenie procesu przygotowania systemu
Wydawałoby się, że w tym procesie nie można nic uprościć. Raspberry Pi udowadnia jednak, że można wyżej wymienione kroki zamienić w jeden, który odbywa się bez przełączania między programami. Co więcej, nie ma teraz znaczenia jakiego komputera używasz, gdyż Raspberry Pi Imager działa tak samo bez znaczenia jakiego systemu operacyjnego używamy (macOS, Windows, Ubuntu czy inna dystrybucja Linuksa).
Osoby bez doświadczenia z systemami embedded mogą również mieć wątpliwości typu:
- Czy nie instaluję sobie wirusa?
- Czy oprogramowanie zadziała również z moim systemem?
- Jakie dziury może zawierać program?
- Czy jest on wciąż utrzymywany?
- Czy robię wszystko dobrze?
Z pomocą przychodzi Raspberry Pi Imager. Można odpowiedzieć na powyższe pytania w taki sposób:
- Jest to oficjalny instalator systemu dla Raspberry Pi. Dodatkowo kod jest podpisany certyfikatem cyfrowym, który informuje między innymi o twórcy oprogramowania.
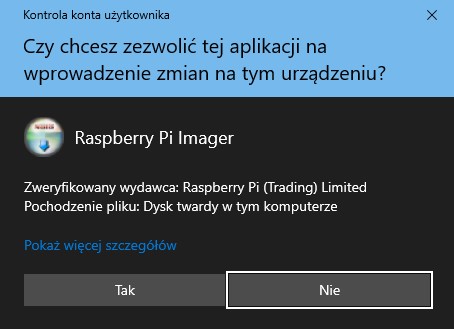 Rysunek 1. Zweryfikowany wydawca: Raspberry Pi (Trading) Limited
Rysunek 1. Zweryfikowany wydawca: Raspberry Pi (Trading) Limited
- Został stworzony z myślą o byciu cross-platformowym, więc działa na systemach Windows, Linux i macOS.
- Jest otwartym oprogramowaniem, więc potencjalne dziury są znajdowane i łatane szybko. W oprogramowaniu o publicznym kodzie źródłowym nie jest spotykany model bezpieczeństwa security through obscurity.
- Jego celem jest instalowanie najnowszych dystrybucji, więc musi się aktualizować.
- Oprogramowanie zostało stworzone z myślą o prostocie obsługi. Można tam jedynie wybrać plik obrazu, wybrać urządzenie do nagrania i nacisnąć przycisk do wgrania systemu.
Subiektywnie dodam, że według mnie Raspberry Pi Imager ma atrakcyjniejszy wygląd niż Win32 Disk Imager.
Po uruchomieniu programu, wita nas niżej przedstawione okienko.
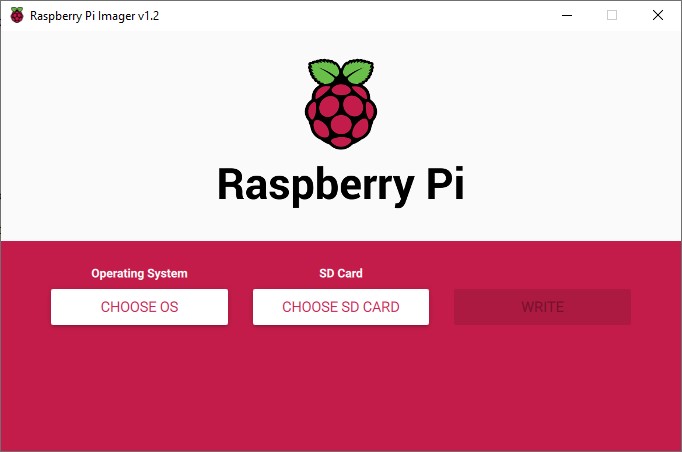 Rysunek 2. Raspberry Pi Imager – okno powitalne
Rysunek 2. Raspberry Pi Imager – okno powitalne
Wybranie systemu do instalacji
Na samym początku Raspberry Pi Imager pobiera ze strony fundacji Raspberry plik w formacie JSON zawierający informacje o aktualnych wersjach dostępnych systemów – dzięki temu mamy pewność, że program nagra najnowsze wydanie systemu.
Pierwszym krokiem jest wybranie systemu, który chcemy nagrać na kartę SD. W tym celu należy nacisnąć przycisk CHOOSE OS (wybierz system operacyjny). Ukazuje się lista dostępnych dystrybucji. Na pierwszym miejscu jest Raspbian – jest to najpopularniejszy system przygotowany dla Raspberry Pi, oparty o dystrybucję Debian. Dostępne są również inne predefiniowane systemy (w chwili pisania artykułu są to Raspbian Lite, Raspbian Full, LibreELEC i Ubuntu). Można też nagrać na kartę obraz systemu z pliku przechowywanego na dysku (plik .img), skasować kartę SD (na karcie zostanie utworzony system plików FAT32) lub wgrać narzędzie do naprawienia problemów z zawartością pamięci EEPROM (gdy wystąpią problemy z bootowaniem).
Po wybraniu jednego z predefiniowanych systemów jest on automatycznie pobierany (o ile na dysku nie ma jego aktualnej wersji).
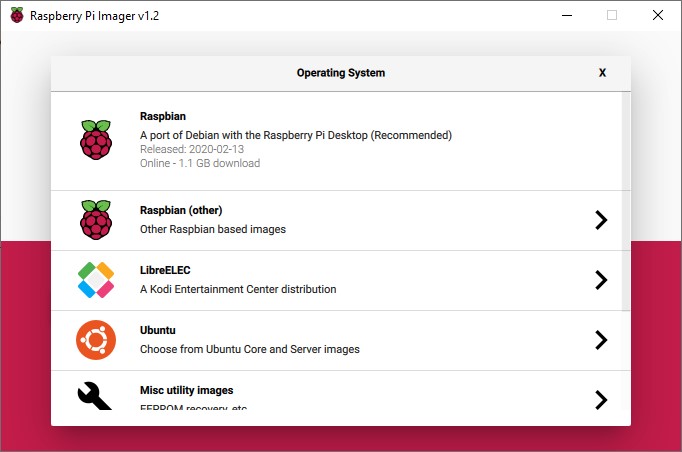 Rysunek 3. Okno wyboru systemu operacyjnego
Rysunek 3. Okno wyboru systemu operacyjnego
Wybranie karty SD
Po wybraniu systemu należy nacisnąć przycisk CHOOSE SD CARD (wybierz kartę SD). Po włożeniu karty do czytnika w komputerze, wyświetli się ona w sposób podobny do poniższego obrazka.
Niestety w Raspberry Pi Imager nie jest możliwe jednoczesne nagrywanie kilku kart. Taką możliwość natomiast zapewnia m.in. Etcher.
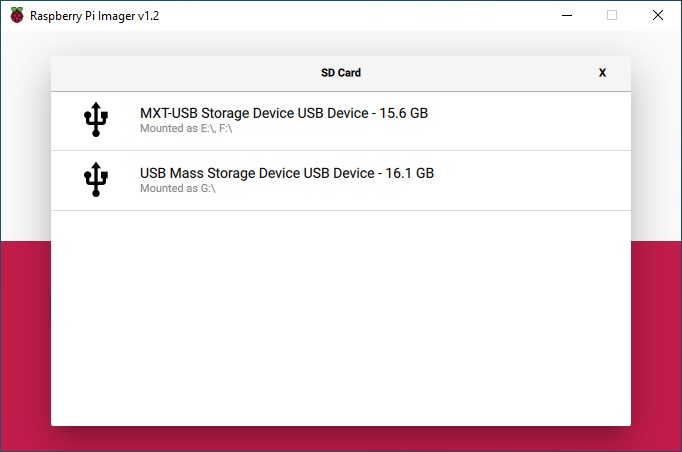 Rysunek 4. Okno wyboru karty SD
Rysunek 4. Okno wyboru karty SD
Nagranie karty
Po opisanych wcześniej dwóch krokach pojawi się przycisk WRITE (zapisz).
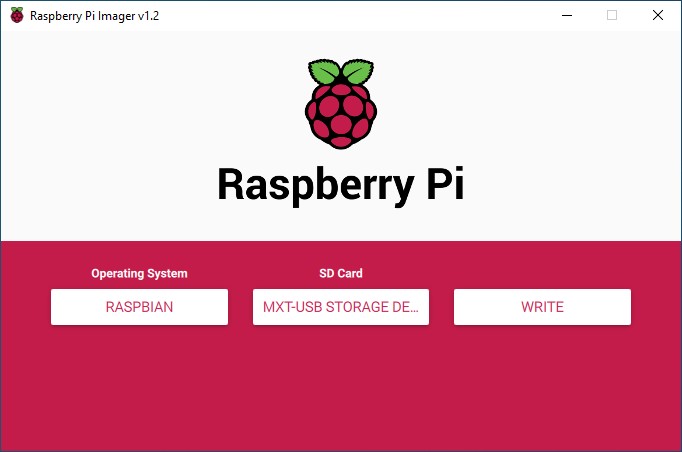 Rysunek 5. Wybrany system i karta SD
Rysunek 5. Wybrany system i karta SD
Po jego naciśnięciu zacznie się zapis, a także weryfikacja poprawności.
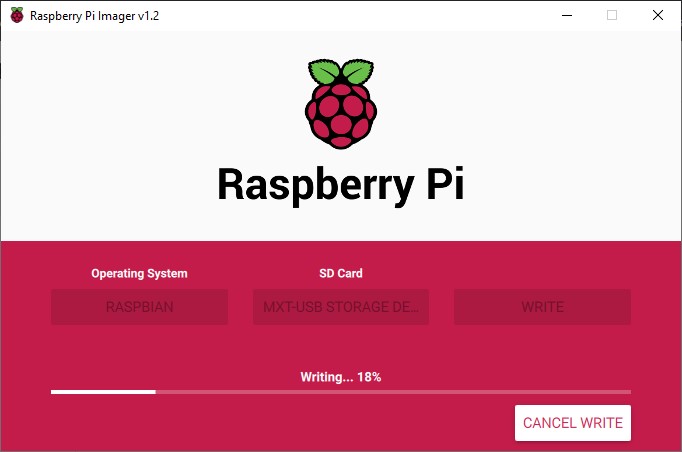 Rysunek 6. Pasek postępu podczas zapisywania
Rysunek 6. Pasek postępu podczas zapisywania
Po prawidłowo zakończonym zapisie, wyświetla się komunikat, że kartę SD można wyjąć.
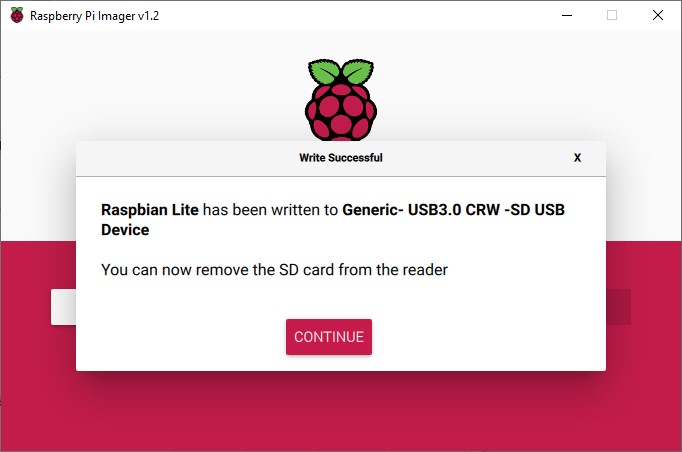 Rysunek 7. Prawidłowo nagrana karta
Rysunek 7. Prawidłowo nagrana karta
Kod źródłowy
Oprogramowanie jest dystrybuowane jako open source. Napisane zostało z użyciem języka C++ i frameworku Qt (czytaj tak, jak słowo “cute”).
W celu instalacji należy odwiedzić stronę Downloads.
Repozytorium znajduje się na platformie Github: https://github.com/raspberrypi/rpi-imager.







 Sekrety projektowania elastycznych PCB: Co musisz wiedzieć? – na to pytanie odpowiada Konrad Bruliński z Lemontech
Sekrety projektowania elastycznych PCB: Co musisz wiedzieć? – na to pytanie odpowiada Konrad Bruliński z Lemontech  Lakierowanie PCB – sposoby maskowania – według Jacka Tomaszewskiego z firmy Semicon
Lakierowanie PCB – sposoby maskowania – według Jacka Tomaszewskiego z firmy Semicon  Superjasny wyświetlacz FutureLabs 15” z panelem dotykowym PCAP i szerokim zakresem temperaturowym firmy RockTouch
Superjasny wyświetlacz FutureLabs 15” z panelem dotykowym PCAP i szerokim zakresem temperaturowym firmy RockTouch 


