Serwer wydruku na Raspberry Pi z funkcją automatycznego włącznika
Komputer jednopłytkowy Raspberry Pi znalazł swoje zastosowanie w wielu przeróżnych projektach hobbystycznych i komercyjnych. Jednym z częściej realizowanych projektów budowanych w oparciu o zestaw Raspberry Pi jest prosty serwer wydruku, który umożliwia nam „przerobienie” zwykłej drukarki na drukarkę wyposażoną w interfejs sieciowy. Dzięki temu zyskujemy możliwość dzielenia drukarki pomiędzy wszystkie urządzenia dołączone do lokalnej sieci, drukowanie poprzez połączenie WiFi, a tym samym uzyskujemy wygodę użytkowania zarezerwowaną dotychczas wyłącznie dla posiadaczy drogich kombajnów biurowych. Czym jednak ten artykuł będzie różnił się od szeregu już dostępnych w Internecie, opisujących zbliżone tematycznie projekty? Jedną z ogromnych zalet zestawu Raspberry Pi jest możliwość łączenia projektów z zakresu elektroniki i oprogramowania (dzięki łatwemu dostępowi do wyprowadzeń GPIO i interefejsów I2C czy SPI). Tak więc w opisywanym projekcie rozbudujemy nasz serwer wydruku o niewielki układ sterowania umożliwiający włączanie/wyłączanie naszej drukarki w momencie jej bezczynności. W przypadku odebrania przez serwer wydruku zgłoszenia dotyczącego utworzenia nowego zadania do wydruku, drukarka zostanie automatycznie włączona do sieci, a następnie wyłączona po zakończeniu realizacji wszystkich zadań.
Opis projektu został podzielony na trzy części:
- oprogramowanie – przedstawiający instalację i konfigurację pakietu CUPS oraz prostego linuksowego daemona „CUPS GPIO Notifier ” (przygotowanego na potrzeby niniejszego projektu), którego zadaniem jest monitorowanie nadchodzących zadań wydruku i sterowaniem zasilaniem podłączonej drukarki,
- sprzęt – rozdział ten przedstawia krótki opis prostego wyłącznika/włącznika triakowego, który umożliwia sterowanie urządzeniami podłączonymi do napięcia sieciowego 230V za pomocą wyprowadzeń GPIO zestawu Raspberry Pi,
- urządzenia klientów – w rozdziale tym przedstawiono praktyczne wykorzystanie zrealizowanego projektu, a więc opisano sposób konfiguracji drukarki sieciowej na systemach operacyjnych Windows oraz urządzeniach wyposażonych w system operacyjny Android.
Do realizacji niniejszego projektu wykorzystano system operacyjny Wheezy Raspbian (w wersji 2013-09-25) dostępny do pobrania na stronie rasppberypi.org.
Instalacja i konfiguracja CUPS na platformie Raspberry Pi
Tytuł niniejszego podrozdziału jest dość przewrotny, ze względu na fakt, że instalacja i konfiguracja pakietu CUPS w systemie wbudowanym nie różni się niczym od standardowej konfiguracji z urządzeń stacjonarnych. Czym jest jednak CUPS? CUPS (skrót od angielskiego Common UNIX Printing System ) jest popularnym serwerem druku dostępnym m.in. dla systemów operacyjnych takich jak GNU/Linux, FreeBSD, Mac OS X czy Solaris. Dzięki obsłudze internetowego protokołu drukowania IPP, CUPS udostępnia wiele ciekawych funkcji, jak np. szyfrowanie czy sieciowy katalog drukarek. Dużą zaletą pakietu CUPS jest łatwy w obsłudze i intuicyjny sieciowy interfejs użytkownika dostępny z poziomu przeglądarki internetowej. Dzięki instalacji gotowego i darmowego oprogramowania CUPS, użytkownik jest zwolniony z konieczności tworzenia całego interfejsu sieciowego i procesu zarządzania drukarkami podłączonymi przez port USB – instalując i konfigurując wyłącznie jeden pakiet oprogramowania otrzymujemy potężną funkcjonalność drukarki sieciowej.
Dzięki apt-get – narzędziu do zarządzania pakietami APT, instalacja pakietu CUPS na płytce Raspberry Pi jest niezwykle prosta i sprowadza się do wywołania wyłącznie polecenia:
sudo apt-get update sudo apt-get install cups
Po zainstalowaniu pakietu CUPS dodajemy naszego użytkownika (domyślnie jest to użytkownik o nazwie pi ) do grupy lpadmin :
sudo usermod -a -G lpadmin pi
W tym momencie, użytkownik ma do dyspozycji dwie metody konfiguracji pakietu CUPS:
- bezpośrednio na urządzeniu Raspberry Pi – za pomocą terminala, połączenia SSH lub (jeżeli zestaw Raspberry Pi został podłączony do wyświetlacza za pomocą interfejsu HDMI) poprzez przeglądarkę internetową pod lokalnym adresem http://localhost:631,
- udostępniając funkcję konfiguracyjne dowolnemu urządzeniu w sieci, a następnie dokonać konfiguracji CUPS-a poprzez dowolną przeglądarkę internetową (opcja sugerowana).
Pierwsza z przedstawionych opcji może być dla początkujących użytkowników dość złożona, ponieważ wymaga ręcznej edycji pliku konfiguracyjnego cupsd.conf zlokalizowanego w /etc/cups/ , oraz dość sumiennego przeanalizowania jego budowy. W domyślnej konfiguracji CUPS nie zezwala na dostęp do drukarki z zewnątrz. Aby mieć możliwość konfiguracji urządzenia z dowolnego węzła lokalnego lub podsieci, należy wprowadzić niezbędne zmiany we wspomnianym pliku cupsd.conf za pomocą dowolnego edytora (np. vi ):
sudo vi /etc/cups/cupsd.conf
Aby umożliwić dostęp do drukarki komputerom z podsieci 192.168.0.*, w sekcji <Location>…</Location> pliku cupsd.conf wprowadzamy następujące zmiany:
Order Deny,Allow Deny All Allow 127.0.0.1 Allow 192.168.0.*
W tym samym pliku wyszukujemy również wpis:
Listen localhost:631
i zamienimy go na poniższy:
Listen 631
Znacznie wygodniejszą opcją jest zezwolenie podłączonym do sieci użytkownikom na zdalną konfigurację pakietu CUPS (oczywiście tylko tym znającym login i hasło dostępowe do Raspberry Pi). Aby umożliwić zdalny dostęp do opcji konfiguracyjnych CUPS, w terminalu urządzenia Raspberry Pi wydajemy następujące polecenia:
sudo cupsctl --remote-any sudo /etc/init.d/cups restart
Po restarcie usługi CUPS, możemy przystąpić do instalacji podłączonej do Raspberry Pi poprzez złącze USB, drukarki, za pomocą wygodnego interfejsu webowego. Aby podłączyć się do wspomnianego interfejsu, wystarczy z dowolnego urządzenia w sieci odwiedzić stronę:
http://adres_ip_raspbberypi:631
Po wpisaniu nazwy użytkownika i hasła dostępu zostaniemy przeniesieni do interfejsu, jak na rysunku 1.
Rys. 1. Interfejs konfiguracji pakietu CUPS
Po krótkim zapoznaniu się z dostępnymi opcjami oraz możliwościami interfejsu możemy przystąpić do instalacji podłączonej do Raspberry Pi drukarki. W tym celu z górnego menu wybieramy zakładkę Administration , a następnie opcję Add Printer.
Rys. 2. Instalacja nowej drukarki
Jeżeli nasza drukarka jest podłączona do urządzenia i włączona do sieci, to zostanie automatycznie wykryta przez interfejs w grupie Local Printers. Zaznaczamy naszą drukarkę i wybieramy przycisk Continue. W kolejnym oknie ustawiamy nazwę, opis i ewentualnie określamy lokalizację naszej drukarki. Ważnym elementem jest nazwa urządzenia, którą wykorzystywać będziemy przy konfiguracji klientów (w systemach Linux, Windows i Android). Przed wciśnięciem przycisku Continue zaznaczamy opcję “ Share This Printer ” i przechodzimy do opcji instalacji sterownika.
Rys. 3. Okno ustawień nazwy i opisu nowej drukarki
W następnym kroku konfiguracji, dokonujemy wyboru odpowiedniego sterownika dla naszej drukarki z dostępnego menu, lub poprzez załadowanie pliku PPD. Konfiguracja drukarki i pakietu CUPS jest już zakończona. Podsumowanie konfiguracji możemy wyświetlić w zakładce Printer.
Rys. 4. Podsumowanie ustawień zainstalowanych w systemie drukarek
Kompilacja i instalacja programu „CUPS GPIO Notifier”
Jak wspomniano we wstępie niniejszego artykułu, większość podobnych opisów projektów, które można znaleźć w sieci, kończy swój opis tematyki pakietu CUPS na Raspberry Pi, wyłącznie na przedstawieniu sposobów jego konfiguracji. W przedstawionym projekcie zamysłem Autora jest jednak pójść krok dalej, dlatego też w ramach artykułu przygotowano aplikację „ CUPS GPIO Notifier ”, której głównym zadaniem jest zmiana stanu wybranego wyprowadzenia GPIO na czas drukowania dokumentów przesłanych do serwera CUPS. Realizacja połączeń sprzętowych (przedstawionych w rozdziale „ Sprzęt ”) w połączeniu z funkcjonalnością dostarczaną przez „ CUPS GPIO Notifier ” umożliwia automatyczne włączanie drukarki wyłącznie w momentach, gdy zlecono zadania do druku, a tym samym ograniczyć do zera pobór prądu w trakcie jej bezczynności.
Aby skompilować i zainstalować aplikację „ CUPS GPIO Notifier ” w pierwszej kolejności pobieramy narzędzie git (pozwalającą na pobieranie i zarządzenie repozytoriami GIT) oraz bibliotekę libglib2-0 , której funkcje wykorzystano do przygotowania dedykowanego daemona:
sudo apt-get install git sudo apt-get install libglib2.0-dev
W kolejnym kroku pobieramy kod źródłowy aplikacji:
git clone https://github.com/lukasz-skalski/CUPS-GPIO-Notifier.git
A następnie kompilujemy i instalujemy:
cd CUPS-GPIO-Notifier make sudo make install
Dzięki przygotowanym skryptom SysVinit , aplikacja „ CUPS GPIO Notifier ” zostanie automatycznie uruchomiona jako daemon, przy kolejnym uruchomieniu zestawu Raspberry Pi.
W domyślnej konfiguracji, aplikacja „ CUPS GPIO Notifier ”, przy odebraniu sygnału o zleceniu nowego zadania dla naszej drukarki sieciowej, zmienia stan wyjścia GPIO o numerze 23 na czas 180 sekund (odebranie każdego nowego zadania resetuje licznik czasu). Aby zmienić domyślne ustawienia, należy dokonać edycji pliku /etc/init.d/cups_gpio_notifier_sysv , przypisując argumenty uruchomienia programu według formatowania wskazywanego przez polecenie:
cups_gpio_notifier –help
Usage:
cups_gpio_notifier [OPTION…] – Cups GPIO Notifier
Help Options:
-h, –help Show help options
Application Options:
-g, –gpio GPIO Output Number [default: 23]
-t, –time number of seconds to turn off the printer [default: 180]







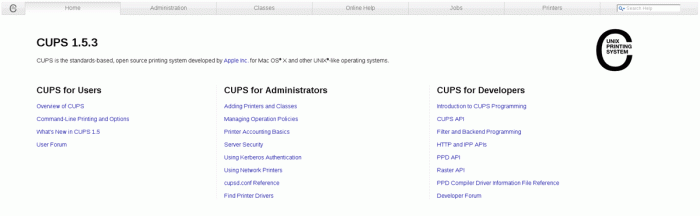
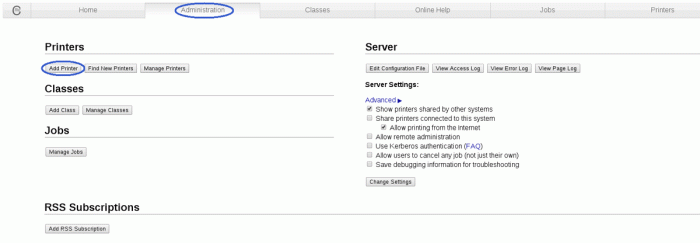
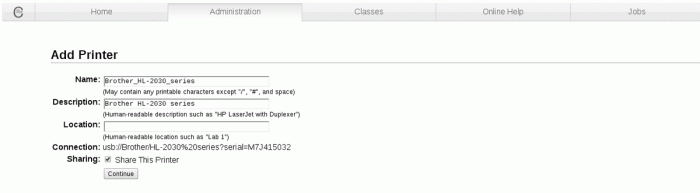
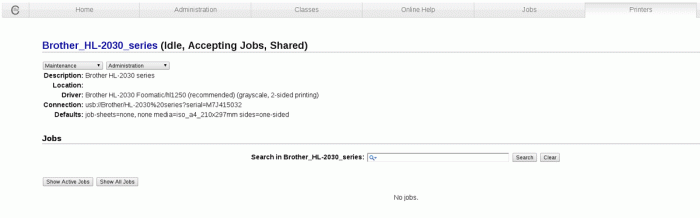
 Czy potężny rozbłysk słoneczny zagraża Ziemi? [opinia eksperta IŁ]
Czy potężny rozbłysk słoneczny zagraża Ziemi? [opinia eksperta IŁ]  Świetlana przyszłość przemysłu elektronicznego według Dave Doherty, prezesa zarządu DigiKey
Świetlana przyszłość przemysłu elektronicznego według Dave Doherty, prezesa zarządu DigiKey  Zastosowanie zestawu ADALM2000 do pomiarów wzmacniacza sprzężonego transformatorowo
Zastosowanie zestawu ADALM2000 do pomiarów wzmacniacza sprzężonego transformatorowo 

