
Oprogramowanie RSCommander stanowi wielofunkcyjne narzędzie wspomagające wiele przyrządów firmy Rohde & Schwarz – analizatory widma, generatory sygnału i analizatory obwodów. Umożliwia automatyczne wykrywanie podłączonych przyrządów, tworzenie wydruków, transfer plików oraz wgrywanie współczynników korekcji zadanych przez użytkownika w celu linearyzacji.
1. Wprowadzenie
RSCommander to wszechstronne oprogramowanie przeznaczone dla wielu przyrządów Rohde & Schwarz. Dzięki niemu możliwe jest tworzenie zrzutów ekranu w celu dokumentacji, odczytywanie danych z określonego przebiegu w celu dalszej rejestracji i wgrywanie własnych współczynników korekcji zapewniających linearyzację generatorów sygnału. Oprogramowanie zapewnia też obsługę plików i interaktywną kontrolę nad przyrządami, również za pomocą zdalnych poleceń. RSCommander może automatycznie wykryć wszystkie przyrządy Rohde & Schwarz podłączone za pośrednictwem interfejsów GPIB lub LAN.
2. Oprogramowanie
2.1. Możliwości
RSCommander oferuje następujące funkcje:
- Automatyczne wykrywanie urządzeń podłączonych do interfejsu GPIB lub LAN
- Przyjazny interfejs użytkownika
- Tworzenie wydruków
- Odczyt danych przebiegu
- Zarządzanie plikami
- Uzyskanie informacji o statusie przyrządu
- Interaktywna zdalna kontrola za pomocą komend
2.2. Wymagania
RSCommander32/64 pracuje pod systemem operacyjnym Windows w wersji 7, 8 i 10, odpowiednio 32- lub 64-bitowej. Wymaga instalacji sterowników VISA firmy R&S. Jeśli wykorzystywany jest interfejs GPIB, należy upewnić się, że jego sterownik został już zainstalowany przez instalacją sterowników R&S VISA. Można również zainstalować wersję VISA od R&S, jeśli został już wcześniej zainstalowany inny sterownik VISA niezależnego dostawcy. Pakiet R&S VISA dostarcza narzędzie konfiguracyjne, które pozwala wybrać preferowany sterownik VISA dla każdego typu interfejsu.
Wersja RSCommanderMc jest przeznaczona dla systemu Mac OS X 10.x i wymaga zainstalowanych sterowników VISA oraz GPIB. Należy uruchomić plik RSCommander_1.8x.dmg i postępować zgodnie z instrukcjami.
2.3. Instalacja
2.3.1. Windows 7/8
Uruchom program 1MA074_RSCommander64_1.8.exe w przypadku systemu 64-bitowego lub 1MA074_RSCommander32_1.8.exe dla systemu 32-bitowego.
2.3.2. MAC OS X 1.5.x
Uruchom program 1MA074_RSCommanderMc_1.8x.dmg na systemie Mac OS X.
3. Podłączenie przyrządów
RSCommander współpracuje z urządzeniami podłączonymi przez GPIB lub LAN
- Przyrządy GPIB można połączyć ze sterownikiem w topologii łańcucha (daisy chain)
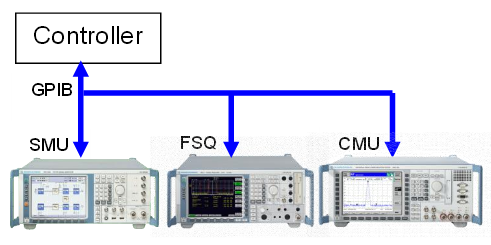
Rys. 3.1. Przyrządy GPIB
- Przyrządy LAN mogą być podłączone do sterownika bezpośrednio, co ogranicza liczbę do jednego urządzenia na każdy port Ethernet.
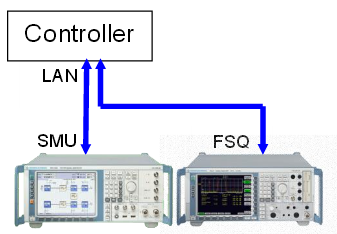
Rys. 3.2. Przyrządy LAN podłączone do komputera PC
- Mogą też być połączone za pośrednictwem przełącznika / koncentratora Ethernet, opcjonalnie podłączonego do serwera DHCP w obrębie sieci zakładowej.
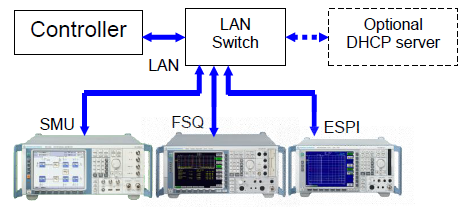
Rys. 3.3. Przyrządy LAN podłączone do przełącznika
4. Jak zacząć
Ten przykład pokazuje, w jaki sposób utworzyć wydruk widma FSW i przesłać własne współczynniki korekcji do generatora sygnału SMW. Przyrząd FSW jest podłączony do kontrolera poprzez Ethernet, a SMW za pomocą kabla GPIB.
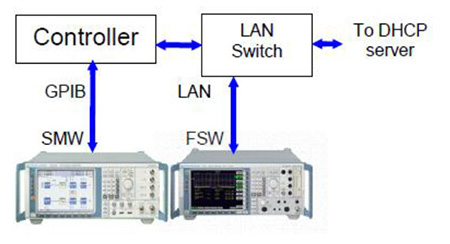
Rys. 4.1. Przykładowa konfiguracja
- Uruchom program RSCommander podwójnym kliknięciem na ikonę
- Znajdź podłączone przyrządy GPIB, wybierając w menu File ? Remote Interfaces ? SCAN. SMU pojawi się na liście Devices to Attach.
- W menu Add Instrument Manually wprowadź nazwę przyrządu, wybierz typ przyrządu (np. FSW) z listy oraz interfejs (np. LAN) i naciśnij Add. FSW pojawi się na liście Devices to Attach.
- Naciśnięcie OK sprawi, że przyrząd zostanie dodany do listy Selected Instrument.
- Wybierz FSW z listy Selected Instrument i naciśnij Hardcopy.
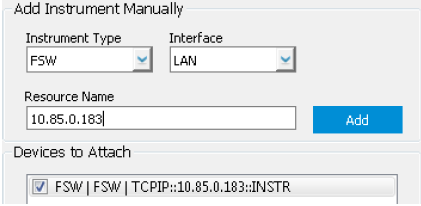
Rys. 4.2. Ręczne dodawanie przyrządu
Informacja: W polu Network Adress można podać zarówno adres IP, na przykład 10.85.0.183, jak i nazwę symboliczną, na przykład FSW26-101794.
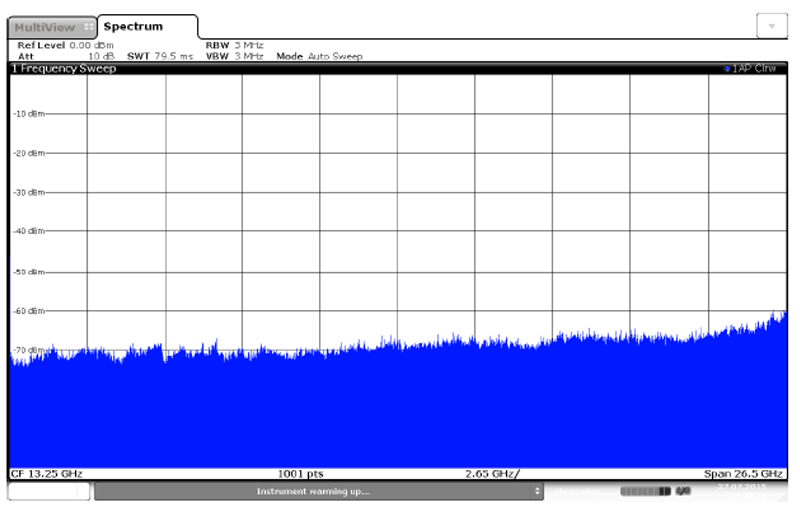
Rys. 4.3. Kopia obrazu FSW
- Wybierz SMW z tabeli Selected Instrument.
- W menu File ? Setting wybierz zakładkę User Correction. Wybierz odpowiednie współczynniki, w tym przykładzie plik UserCor.txt.
- Wybierz menu Special ? User Correction. Następnie podaj nazwę, komentarz i naciśnij przycisk Load.
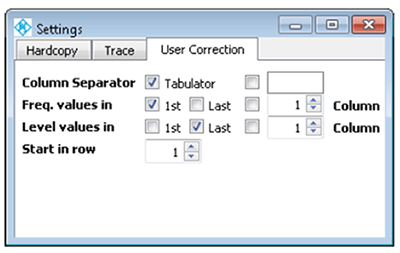
Rys. 4.4. Konfiguracja współczynników korekcji
5. Opis programu
Kliknij dwukrotnie ikonę RSCommander, aby uruchomić program. Po kilku sekundach pojawi się okno główne.
5.1. Menu główne
Menu główne widać na rysunku poniżej. Zawiera ono pięć rozwijanych menu: File, New, Utility Functions, Special Functions, Window oraz menu pomocy.
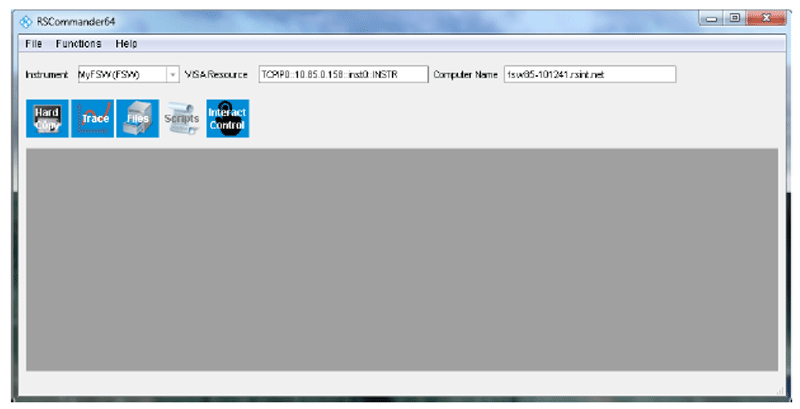
Rys. 5.1. Menu główne
5.1.1. Menu File
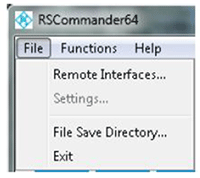
Rys. 5.2. Menu pliku
Okno dialogowe Remote Interfaces pozwala na automatyczne lub ręczne wykrycie przyrządów Rohde & Schwarz podłączonych za pośrednictwem interfejsów GPIB lub LAN. Okno dialogowe składa się z dwóch części – Interface Scan oraz Add Instrument Manually.
- Interface – Wybierz opcję GPIB0 (domyślnie), GPIB1 oraz konkretną podsieć LAN lub sieć LAN (dowolną). Identyfikator GPIB1 jest przeznaczony do obsługi drugiej karty GPIB zainstalowanej na komputerze.
- Scan – Skanuje adresy z określonego zakresu danego interfejsu. Dla GPIB0 oraz GPIB1 jest to adres od 0 do 31. W przypadku sieci LAN lub WLAN zależy od konfiguracji komputera. Adresy IP można skanować za pomocą maski podsieci, na przykład od 10.85.0.0 do 10.85.3.254.

Rys. 5.3. Skan GPIB
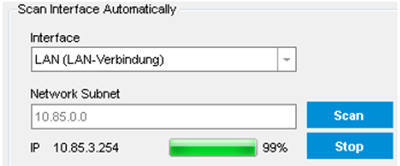
Rys. 5.4. Skanowanie podsieci LAN
W przypadku wyboru opcji LAN lub WLAN lokalna podsieć jest skanowana w poszukiwaniu przyrządów kompatybilnych z protokołem VXI-11. Wszystkie pozytywnie zidentyfikowane urządzenia zostaną dodane do listy urządzeń w oknie dialogowym Interface Scan.
Po zakończeniu procedury skanowania urządzenia zidentyfikowane jako przyrządy pomiarowe zostają dodane do listy.
- Interface – Do wyboru GPIB0, GPIB1 lub LAN
- User Name – Własny identyfikator przyrządu, na przykład MyFSW
- Instr. Type – Typ przyrządu wybierany z rozwijalnej listy
- Network Adress – Adres IP lub nazwa komputera związanego z przyrządem, na przykład FSW26-200391, zatwierdzane przyciskiem Add.
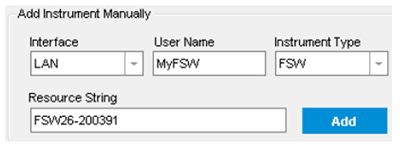
Rys. 5.5. FSW podłączony przez sieć LAN
- GPIB Adress – wybierz podstawowy adres (PAD) przyrządu podłączonego do portu GPIB0 lub GPIB1 i naciśnij Add.
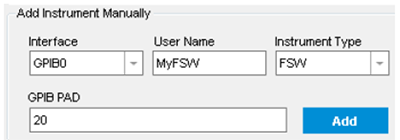
Rys. 5.6. FSW podłączony przez GPIB
Gdy wszystkie przyrządy zostaną dodane do listy Devices to Attach, wybierz te, które będą faktycznie używane i naciśnij Ok.
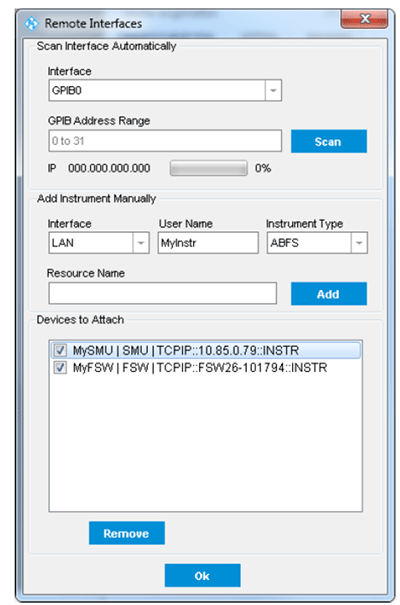
Rys. 5.7. Skan urządzeń VISA
Nazwy przyrządów pojawią się na liście Selected Instruments. Typy przyrządów są opisane w nawiasach. Pole Interface wyświetla nazwę urządzenia VISA wybranego przyrządu. Jeśli zostało dodane urządzenie podłączone przez LAN, pojawi się dodatkowe pole tekstowe po lewej od pola Interface, pokazując nazwę komputera związanego z tym urządzeniem.

Rys. 5.8. Wybrany przyrząd
Uwaga: Jeżeli próba dodania wybranego urządzenia nie powiedzie się, zostanie wyświetlony komunikat zawierający nazwę przypisaną do urządzenia. Skutecznie wykryte urządzenia są dodawane do listy przyrządów programu, ale okno dialogowe Remote Interfaces pozostaje otwarte. Urządzenie, które jest w danej chwili niedostępne można usunąć lub odznaczyć, aby uniknąć kolejnych prób jego dodania.
Settings – Otwiera okno konfiguracji dla funkcji Hardcopy, Trace oraz User Correction.
Hardcopy – Pozwala wybrać kolor tła wydruku i wykonać dodatkowe akcje.
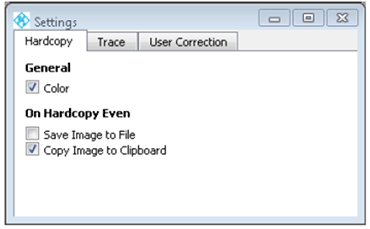
Rys. 5.9. Ustawienia funkcji Hardcopy
- Color – Włącza lub wyłącza kolorowe kopie. Ma znaczenie tylko w przypadku urządzeń z możliwością druku w kolorze.
- Save Image to File – Automatycznie zapisz plik obrazu wydruku o następującej nazwie:
<nazwa przyrządu>@rok-miesiąc-dzień_godzina_minuta_sekunda.<rozszerzenie>.
- Copy Image to Clipboard (domyślnie włączona) – Ta opcja powoduje automatyczne skopiowanie obrazu do schowka. Można go wkleić w systemie Windows za pomocą skrótu Ctrl-V.
- Trace – Pozwala na wybór akcji związanych z utworzeniem wykresu.
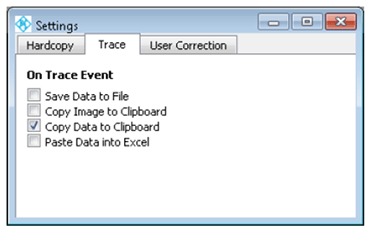
Rys. 5.10. Ustawienia wykresu
- Save Data to File – Zapisz dane w formacie ASCII (amplituda od częstotliwości lub amplituda od czasu) do pliku o nazwie: <nazwa przyrządu>@rok-miesiąc-dzień_godzina_minuta_sekunda.txt.
- Copy Image to Clipboard – Kopiuj wykres przebiegu do schowka. Można go wkleić w dowolnym dokumencie za pomocą skrótu Ctrl+V.
- Copy Trace Data to Clipboard (domyślnie włączona) – Ta opcja kopiuje dane w formacie ASCII do schowka. Mogą być wklejone do dowolnego obiektu w systemie Windows za pomocą skrótu Ctrl+V.
- Paste Trace Data into Excel – Wkleja dane przebiegu do otwartego arkusza programu Excel.
- User Correction – Pozwala na wczytanie własnego pliku w sparametryzowanym formacie. Można podać znak separatora (Column Separator), pozycję wartości Frequency i Level oraz pierwszy z wiersz zawierający dane (Start in row).
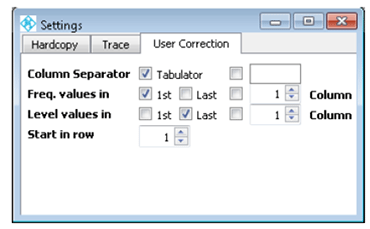
Rys. 5.11. Własne ustawienie korekcji
- Column Separator – Określa znak używany do rozdzielenia dwóch wartości – tabulator lub wybrany przez użytkownika, na przykład spacja, przecinek, średnik lub inny.
- Freq. values in – Określa, w której kolumnie znajdują się wartości częstotliwości (domyślnie w pierwszej).
- Level values in – Określa, w której kolumnie są liczby odpowiadające za korekcję poziomu. Domyślnie to ostatnia kolumna (w typowej sytuacji druga).
- Start in row – Określa pierwszy rząd, od którego należy wczytywać współczynniki. Ta wartość jest istotna, gdy plik zawiera nagłówek.
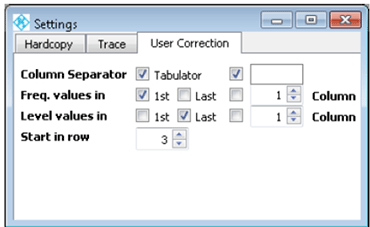
Rys. 5.12. Własne ustawienia korekcji dla pliku FreRes
Directory for Saving Files – Określa lokalizację, w której są zapisywane pliki wydruków i przebiegów. Z tego folderu są też wczytywane pliki ze współczynnikami korekcji.
5.1.2. Menu New
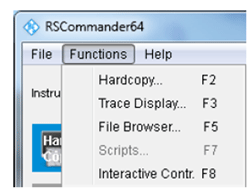
Rys. 5.13. Menu New
5.1.2.1. Hardcopy
Drukuje obraz widoczny na ekranie wybranego przyrządu i kopiuje go do wybranej lokalizacji.
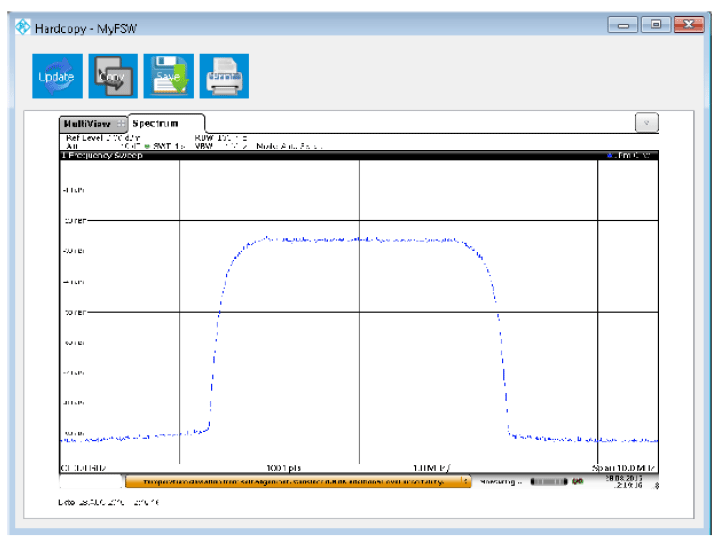
Rys. 5.14. Okno wydruku widma FSQ
W oknie wydruku dostępne są następujące funkcje:
- Update – Tworzy aktualną kopię obrazu i odświeża bieżące okno.
- Copy – Kopiuje obraz do schowka. Obraz można wkleić do innych aplikacji za pomocą skrótu Ctrl+V.
- Save – Otwiera okno zapisu pliku w formacie *.bmp
- Print – Otwiera okno umożliwiające wydrukowanie obrazu.
Uwaga: Obrazów uzyskanych z analizatorów obwodów ZVA oraz ZVB nie można wyświetlić za pomocą wbudowanej przeglądarki obrazów. W takich przypadkach RSCommander wykorzystuje domyślną przeglądarkę obrazów systemów Microsoft Windows lub Mac OS X.
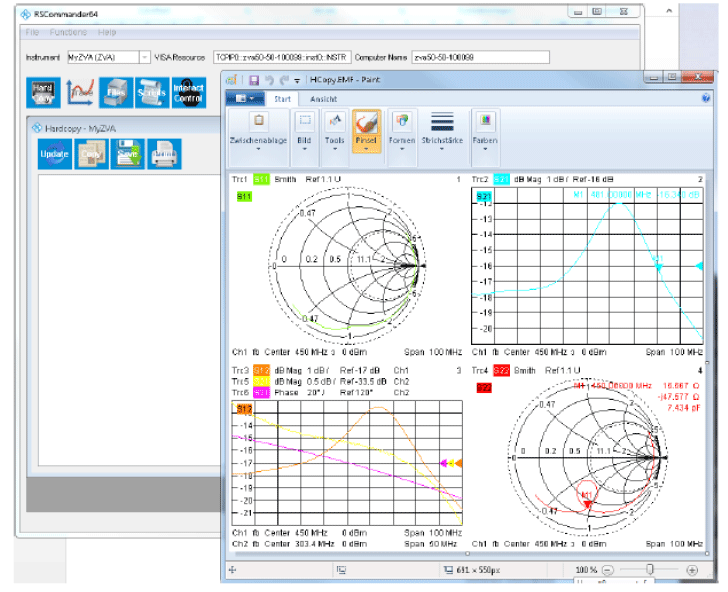
Rys. 5.15. Domyślna zewnętrzna przeglądarka obrazów dla przyrządów ZVA/ZVB (format *.EMF)
5.1.2.2. Trace Display
Ta funkcja rysuje wykres dla danego przyrządu i zapisuje dane w wybranej lokalizacji. Dane są wyświetlane w odpowiedniej postaci graficznej.
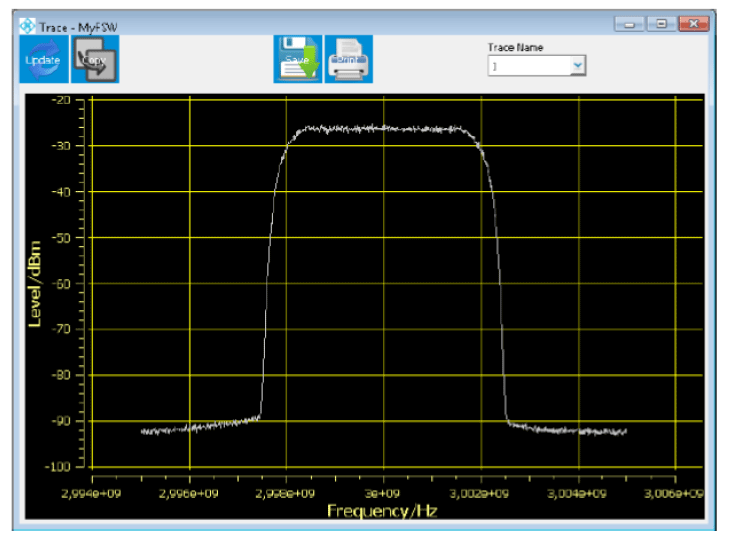
Rys. 5.16. Wykres FSW
W oknie wykresy dostępne są następujące funkcje:
- Trace Number – Wybiera wykres o odpowiednim numerze. Wszystkie dodatkowe wykresy muszą być ustawione ręcznie w samym przyrządzie (szczegóły w instrukcji dla danego modelu).
- Update – Wczytuje dane do wykresu i aktualizuje widok w bieżącym oknie.
- Copy – Kopiuje dane wykresu do schowka, skąd mogą być wklejone do innych aplikacji za pomocą skrótu Ctrl+V. Przykładowe dane:
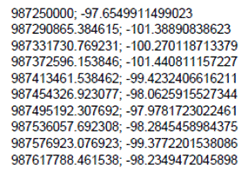
- Save – Otwiera okno dialogowe, które pozwala zapisać dane bieżącego wykresu pod wybraną nazwą.
- Print – Otwiera okno dialogowe pozwalające na wydruk wykresu.
5.1.2.3. File Browser – Instrument
Pozwala kopiować pliki z przyrządu do komputera PC i na odwrót. Ta funkcja jest użyteczna zwłaszcza w przypadku przyrządów podłączonych przez GPIB. Bardziej wygodną metodą dostępu do plików przyrządów w sieci LAN jest użycie dysku sieciowego lub zdalnego pulpitu.
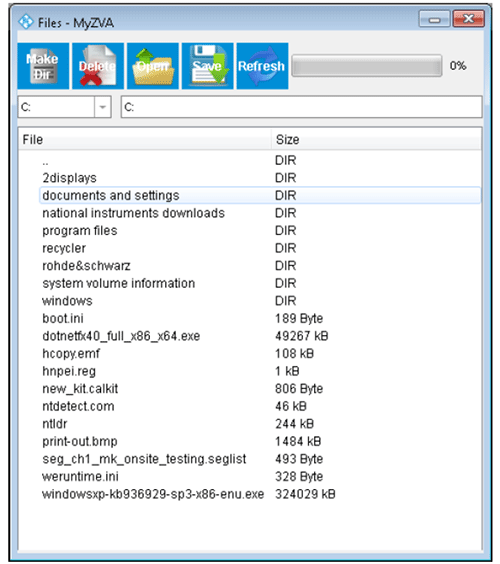
Rys. 5.17. System plików przyrządu ZVA
Przeglądarka plików może również służyć do podglądu i kopiowania zrzutów ekranu wykonanych samym przyrządem. Poniższy przykład demonstruje, w jaki sposób wyświetlić lub skopiować zrzut ekranu zapisany przez tester radiowy CMU200.
- Wybierz CMU jako aktywny przyrząd i naciśnij OK
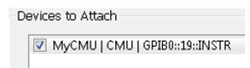
Rys. 5.18. Przyrząd CMU zgodny ze standardem VISA
Uwaga: W przypadku użycia przyrządu CMU RSCommander może jedynie przesyłać i wyświetlać zapisane kopie, które zostały stworzone ręcznie poprzez naciśniecie przycisku PRINT na panelu przednim przyrządu.
- Naciśnij przycisk Files, F5 lub wybierz z menu New ? File Browser ? Instrument. Przejdź do katalogu INT:\USERDATA\PRINT.
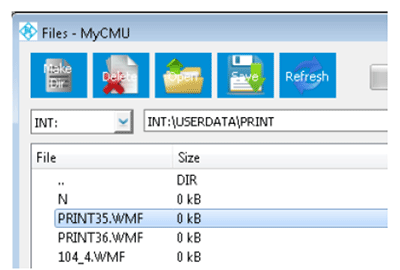
Rys. 5.19. System plików przyrządu CMU
- Kliknij prawym przyciskiem na wybranym pliku i wybierz opcję Open, aby otworzyć plik w domyślnej przeglądarce systemu Windows lub Save to…, aby zapisać go na lokalnym dysku.
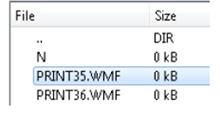
Rys. 5.20. Podgląd lub zapisanie pliku przyrządu CMU
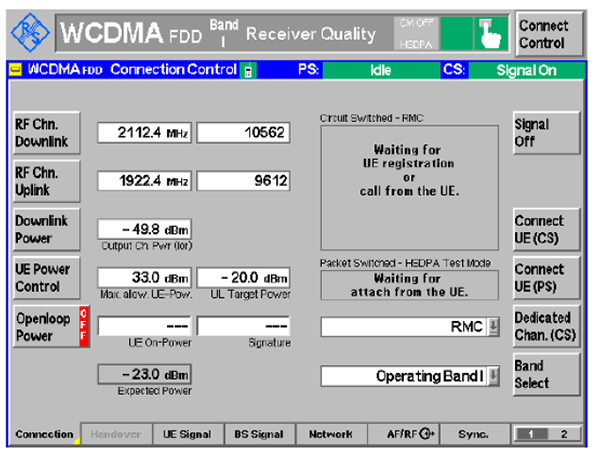
Rys. 5.21. Kopia danych CMU
5.1.2.4. Interactive Control
To menu pozwala wysyłać polecenia kontrolne i odbierać dane z aktywnego przyrządu. Pole Command pozwala wprowadzić własną komendę w języku SCPI lub edytować obecną.
- *IDN? – Odczytuje identyfikator (nazwę) bieżącego przyrządu.
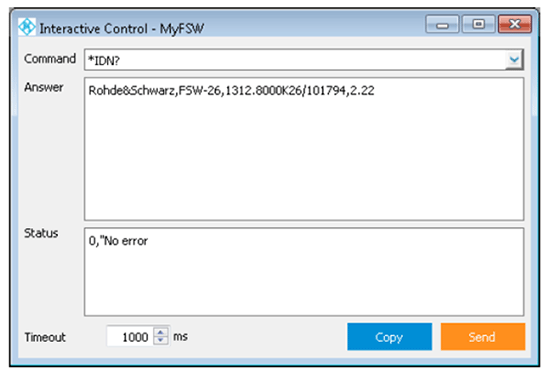
Rys. 5.22. Zapytanie o identyfikator
- *OPT? – Odczytuje opcje konfiguracji sprzętu oraz oprogramowania.
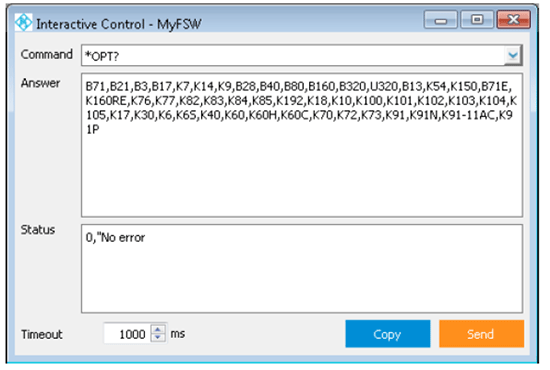
Rys. 5.23. Zapytanie o konfigurację sprzętu i oprogramowania
- *CAL:RES? – Odczytuje wyniki kalibracji, jeśli kalibracja została wcześniej przeprowadzona.
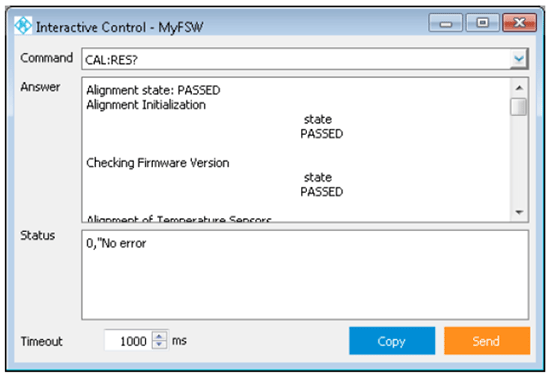
Rys. 5.24. Wyniki kalibracji
- DIAG:SERV:STEST:RES? – Odczytuje wyniki autodiagnostyki, która została wcześniej przeprowadzona.
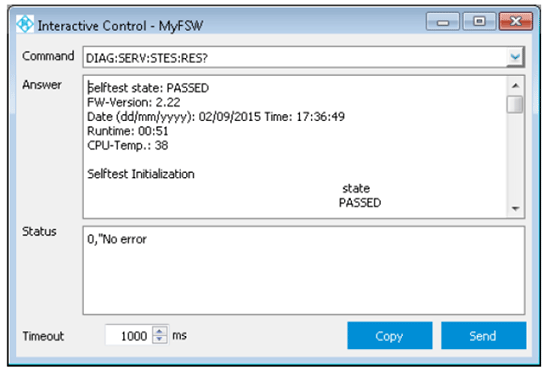
Rys. 5.25. Wyniki autodiagnostyki
- DIAG:SERV:HWIN? – Odczytuje informacje o sprzęcie.
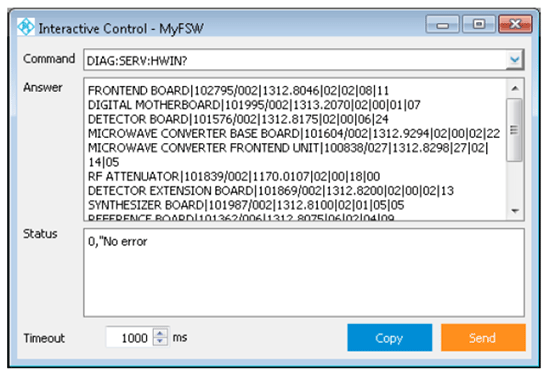
Rys. 5.26. Informacje o sprzęcie
Polecenia zakończone znakiem zapytania są przesyłane do przyrządu przyciskiem Send, następnie odpowiedź jest automatycznie odczytywana i pojawia się na ekranie. Przycisk Copy kopiuje całą historię poleceń i odpowiedzi z przyrządu do schowka.
5.1.4. Menu Help
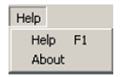
Rys. 5.27. Menu Help
5.1.4.1. Help
Otwiera pomoc online i wyświetla spis treści
5.1.4.2. About
Wyświetla informacje o wersji programu oraz sterownikach zainstalowanych na komputerze. Te informacje można skopiować do schowka przy pomocy przycisku na dole zakładki System Information.
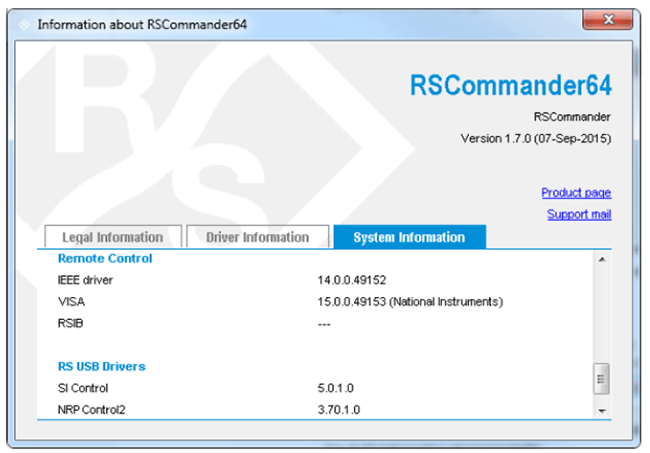
Rys. 5.28. Informacje o komputerze PC
5.2. Przyciski poleceń
Pięć najczęściej używanych funkcji: Hardcopy, Trace, Files, Scripts oraz Interact Control jest dostępnych za pomocą przycisków na ekranie startowym.
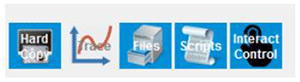
Rys. 5.29. Przyciski poleceń zapewniają szybki dostęp
5.3. Skrypty: Pobranie danych wykresu z wektorowych analizatorów obwodów i oscyloskopów
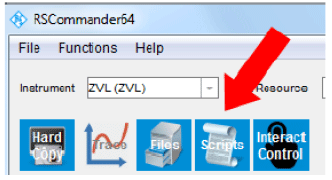
Przycisk Scripts umożliwia dostęp do specjalnych funkcji pobierających dane z wektorowych analizatorów obwodów, które zapewnia program RSC. Podobnie, jak w przypadku przycisku Files, transfer danych z analizatora do lokalnego komputera można wywołać za pomocą interfejsu zdalnej kontroli. Natomiast w przeciwieństwie do przycisku Files, funkcja transferu danych przycisku Scripts nie oczekuje, że dane będą czekały gotowe w wektorowym analizatorze obwodów, lecz automatycznie przygotowuje plik przeznaczony do pobrania. Mogą to być na przykład wyniki pomiarów parametrów macierzy S. Właściwości pliku, który ma zostać utworzony określa skrypt. Plik skryptu zawiera wszelkie informacje, których analizator potrzebuje, aby wygenerować plik w określonym formacie. Użytkownik musi jedynie wybrać ten format poprzez wybór odpowiedniego skryptu. Dla przyrządów ZNB oraz ZVAB zostało przygotowanych po 10 skryptów odpowiadających dziesięciu najbardziej popularnym formatom plików.
W zależności od wybranego pliku skryptu użytkownik może zostać zapytany o liczbę kanałów lub nazwę przebiegu. Użytkownik może następnie określić nazwę pliku, w którym wyniki zostaną zapisane na lokalnym komputerze PC. Wystarczy nacisnąć przycisk Run, aby program RSC stworzył odpowiedni plik w analizatorze i przesłał wyniki do komputera PC. Wszystko to odbywa się poprzez zdalne komendy, nie zachodzi potrzeba ręcznej konfiguracji analizatora.
Analizator tworzy pliki w formatach *.sp1, *.sp2 lub *.csv z dodatkowymi opcjami do wyboru. Pliki można ściągnąć na komputer PC w celu dalszego przetworzenia lub wyświetlenia za pomocą programów użytkownika.
W przypadku przesyłania danych wykresu przycisk Trace nie działa z każdą rodziną analizatorów. Zamiast niego dostępny jest przycisk Script, który zapewnia zaawansowane i wygodne rozwiązanie. W aplikacji Rohde & Schwarz Commander w wersji powyżej 1.6.2 przycisk Trace jest nieaktywny dla wszystkich rodzin wektorowych analizatorów obwodów.
W dalszej części noty zostały przedstawione szczegółowe informacje na temat pobierania plików, przegląd dostępnych skryptów, opis przykładowej sesji i odpowiedzi na najczęściej zadawane pytania.
Od wersji RSC 1.7 oscyloskopy z rodziny R&S RTO są również obsługiwane za pomocą skryptów.
5.3.1. Tworzenie i ściąganie plików
Na rysunku pokazano okno interfejsu Scripts i sposób transferu plików:
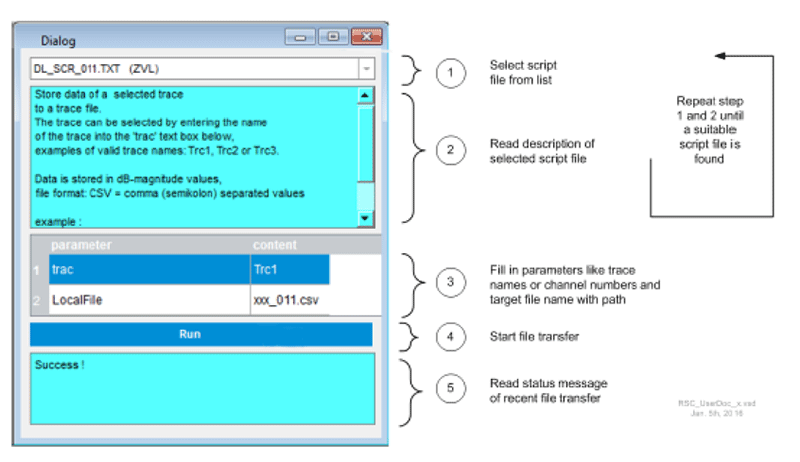
Wybierz plik skryptu z listy (1). Przyrządy, dla których można wywołać skrypt, są wymienione w nawiasach za nazwą pliku. Wybór pliku skryptu wyświetla jego opis (2) zawierający szczegóły transferu plików. Użytkownik może przewinąć cały opis za pomocą paska po prawej stronie. Pole opisu jest aktualizowane wraz z wyborem skryptu. Zatem pola (1) oraz (2) mogą być przeglądane w poszukiwaniu odpowiedniego skryptu. Gdy lista (1) jest zaznaczona, można szybko przewijać pliki za pomocą kółka myszki. Jednocześnie aktualizowane są pola (1), (2) i (3).
Pole Local File (3) określa docelową lokalizację pliku na komputerze PC. W polu znajduje się domyślnie nazwa każdego wybranego pliku skryptu. Domyślna nazwa oraz domyślna ścieżka mogą być zastąpione zgodnie z wolą użytkownika. Domyślną ścieżkę można zmienić w opcji menu File ? File Save Directory:
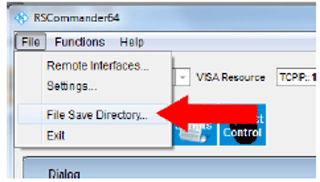
W zależności od wybranego skryptu mogą być wymagane dodatkowe parametry. Przykładowo nazwa wykresu i liczba kanałów, których oczekuje wybrany skrypt. Użytkownik może wprowadzać własne dane w polu content (3). Nie należy modyfikować kolumny parameter (3).
Naciśniecie przycisku Run (4) rozpoczyna generowanie i pobieranie pliku. Plik jest tworzony ponownie przy każdym naciśnięciu przycisku Run. Jeśli lokalny plik już istnieje, zostanie nadpisany bez informowania użytkownika. Jeśli zachodzi potrzeba zachowania starszych wersji pliku, zalecane jest numerowanie plików z sufiksami 000, 001, 002 itd. – co pokazano na rysunku w punkcie (3). Pole statusu (5) pokazuje informacje o pomyślnym zakończeniu operacji lub wystąpieniu błędu.
Gdy aplikacja RSC zostanie zamknięta i uruchomiona ponownie, ostatnio wybrany skrypt będzie zapamiętany – zatem wystarczy go wybrać tylko podczas pierwszego użycia.
5.3.2. Pliki skryptów dla rodziny wektorowych analizatorów obwodów ZNB
Od RSC w wersji 1.6.2 dostępne są skrypty dla przyrządów z rodziny ZNB. Istnieje 10 skryptów ZNB odpowiadających 10. najbardziej popularnym formatom plików. Najprostszym jest skrypt DL_SCR_016. Zapisuje on wszystkie wykresy z kanału 1 analizatora na komputerze PC. Wykorzystuje popularny format pliku CSV (comma separated values). Plik zawiera wartości rzeczywiste i urojone rozdzielone średnikiem.
Korzystając z pliku skryptowego DL_SCR_017 można wybrać specjalny rodzaj wykresu, podając jego nazwę. Zostanie on utworzony i ściągnięty. Natomiast skrypt DL_SCR_018 pozwala wybrać konkretny kanał, podając jego numer. Wówczas zostaną ściągnięte wszystkie wykresy związane z tym kanałem.
Każdy z dziesięciu podstawowych skryptów zawiera szczegółową informację o jego właściwościach. Pojawia się ona w polu tekstowym interfejsu użytkownika tuż poniżej nazwy skryptu. Całą treść można przeczytać, przewijając pasek po prawej stronie pola tekstowego.
Poniższa tabela wymienia 10 skryptów dla analizatorów ZNB:
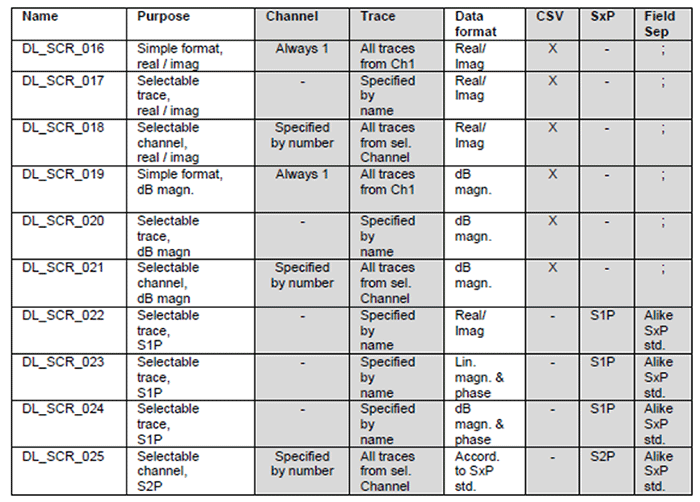
Przykład: W rzeczywistej konfiguracji testowej ZNB wyświetla trzy wykresy dla trzech kanałów. Znane są nazwy wszystkich wykresów. Zadaniem jest pobranie danych tylko z jednego kanału. Oczekiwany format danych to amplituda w skali logarytmicznej (dB). W tym przypadku został wybrany skrypt DL_SCR_020, ponieważ zapewnia on możliwość wyboru konkretnego kanału poprzez nazwę. Do testów wielowrotników przydatny jest skrypt DL_SCR_025, który umożliwia pobranie wyników wszystkich pomiarów. Testy dwuwrotników wymagają wyznaczenia wszystkich parametrów S11, S22, S12 oraz S21 przed naciśnięciem przycisku Run w oknie skryptów, tj. przed rozpoczęciem pobierania danych.
Jeśli przyrząd ZNB wyświetla tylko jeden wykres, zalecany jest skrypt DL_SR_016 lub DL_SCR_019 w zależności od oczekiwanego formatu danych – odpowiednio części rzeczywistej i urojonej lub amplitudy w decybelach.
Aby zapoznać się z działaniem plików skryptowych, warto wybierać je po kolei i uruchamiać przyciskiem Run. Ze względu na różne domyślne nazwy plików (LocalFile) zostanie utworzonych 10 różnych plików wynikowych w folderze docelowym, które można porównać z wynikami na ekranie analizatora. Funkcja markerów wraz z oknem informacyjnym pomaga porównać wyniki na wykresach odpowiadające pobranym plikom.
Lista obsługiwanych formatów danych w programie RSCommander może zostać łatwo rozszerzona dzięki dodatkowym plikom skryptowym. Jeśli dostępne skrypty nie są wystarczające do Twoich potrzeb, poinformuj o tym autorów tej noty.
Skrypty są instalowane razem z aplikacją RSCommander. Tym samym są też automatycznie aktualizowane wraz z aktualizacjami programu.
5.3.3. Pliki skryptów dla rodziny wektorowych analizatorów obwodów ZVAB
Obecnie dla analizatorów ZVAB jest dostępnych 10 skryptów odpowiadających dziesięciu najbardziej popularnym formatom plików. Najprostszy skrypt ma nazwę DL_SCR_000. Zapisuje on wszystkie wykresy z kanału 1. analizatora na lokalnym komputerze PC. Wykorzystuje popularny format pliku CSV (comma spearated values). Plik zawiera wartości rzeczywiste i urojone rozdzielone średnikiem.
Korzystając z pliku skryptowego DL_SCR_001 można wybrać określony rodzaj wykresu, podając jego nazwę. Zostanie on utworzony i ściągnięty. Natomiast skrypt DL_SCR_002 pozwala wybrać specjalny kanał, podając jego numer. Wówczas zostaną ściągnięte wszystkie wykresy związane z tym kanałem.
Każdy z dziesięciu podstawowych skryptów zawiera szczegółową informację o jego właściwościach. Pojawia się ona w polu tekstowym interfejsu użytkownika tuż poniżej nazwy skryptu. Całą treść można przeczytać, przewijając pasek po prawej stronie pola tekstowego.
Poniższa tabela wymienia 10 skryptów dla analizatorów ZVAB:
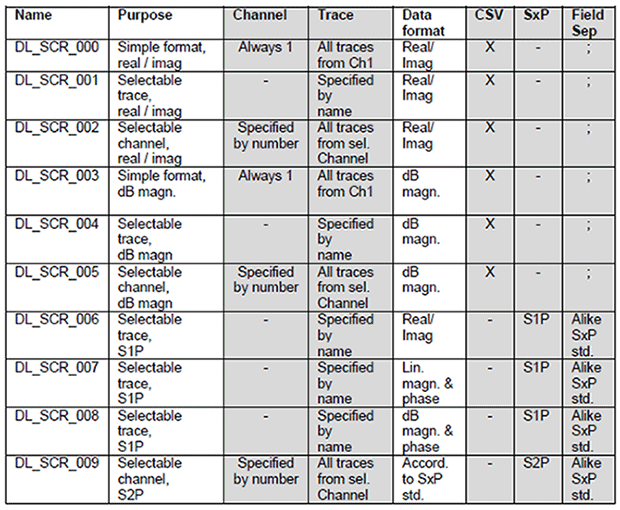
Przykład: W rzeczywistej konfiguracji testowej ZVA wyświetla trzy wykresy dla trzech kanałów. Znane są nazwy wszystkich wykresów. Zadaniem jest pobranie danych tylko z jednego kanału. Oczekiwany format danych to amplituda w skali logarytmicznej (dB). W tym przypadku został wybrany skrypt DL_SCR_004, ponieważ zapewnia on możliwość wyboru konkretnego kanału poprzez nazwę.
Jeśli przyrząd ZVA wyświetla tylko jeden wykres, zalecany jest skrypt DL_SR_000 lub DL_SCR_003 w zależności od oczekiwanego formatu danych – odpowiednio części rzeczywistej i urojonej lub amplitudy w decybelach.
Istnieją także skrypty dla innych przyrządów, niż ZNB lub ZVAB, jednak zachowują się podobnie i z tego powodu nie zostały opisane. Ponadto pliki skryptów zawsze zawierają opis działania, co widać w polu (2).
5.3.4. Przykładowa sesja
Załóżmy, że analizator obwodów ZVA wyświetla wyniki jak poniżej:
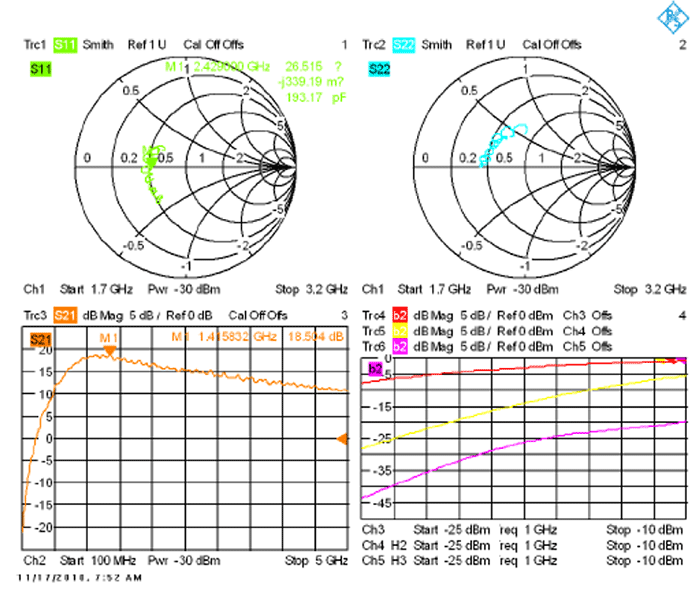
Na pięciu kanałach znajduje się w sumie 6 wykresów. Kanał 1 zawiera 2 wykresy. Każdy wykres jest pokazany osobno w postaci wykresu Smitha w górnej części rysunku. Po lewej na dole znajduje się pojedynczy wykres Trc3 z danymi z kanału Ch2. Po prawej na dole widać trzy wykresy (Trc4, Trc5, Trc6) z danymi z trzech różnych kanałów (Ch3, Ch4 oraz Ch5).
Kolejne trzy przykłady pokażą, w jaki sposób ściągnąć określone dane z różnych wykresów ZVA widocznych na rysunku.
Wskazówka: Na kolejnych wykresach niektóre kolory lub wygląd interfejsu użytkownika mogą się nieco różnić od oryginalnej wersji R&S Commander. Jest tak, ponieważ środowisko programistyczne RSC zostało zmienione z Visual Basic VB6 na Qt/C++ w wersji 1.7 RSC. Tym niemniej nazwy skryptów i parametrów są identyczne we wszystkich wersjach RSC, podobnie jak działanie i obsługa opisywanych funkcji. W związku z tym fragmenty te zostały wykorzystane w dokumentacji.
Przykład 1: Pobranie wszystkich wykresów z kanału 1
W tym przykładzie będą pobrane dane o parametrze S11 (zielony wykres na górze po lewej) i S22 (niebieski wykres na górze po prawej). Wystarczy do tego najprostszy skrypt wybrany z listy, widoczny poniżej:
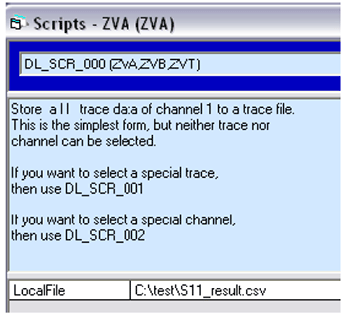
Ścieżka docelowa to C:\test, a nazwa pliku to S11_S22_result.csv. Można ją zmienić, klikając na białe pole po prawej od napisu LocalFile, a następnie wprowadzić odpowiednia ścieżkę i nazwę pliku w wyświetlonym oknie dialogowym Save as… .
Po kliknięciu przycisku Run pojawi się podgląd pliku wynikowego jak poniżej:

Zawiera on oba wykresy z kanału 1.
Przykład 2: Ściągnięcie jednego wykresu Trc2 (na górze po prawej)
W tym przypadku zostanie użyty skrypt DL_SCR_001, co widać poniżej:
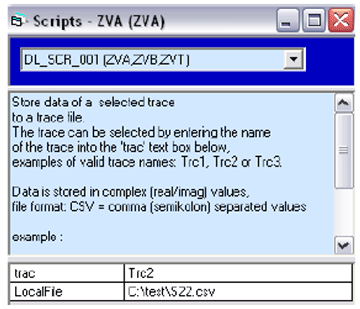
Można zauważyć, że skrypt wymaga podania nazwy wykresu. Wpisaliśmy Trc2, ponieważ chcemy uzyskać dane widoczne w górnej prawej części okna VNA. Podgląd uzyskanego pliku S22.csv widać poniżej:

Wykorzystany w tym przykładzie skrypt DL_SCR_001 pobiera dane zespolone zawierające część rzeczywistą i urojoną.
Możemy również uzyskać format zawierający amplitudę w decybelach i fazę, korzystając ze skryptu DL_SCR_004:
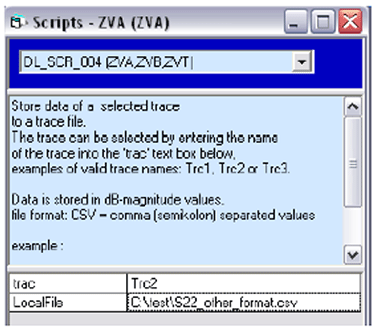
Podgląd zyskanego pliku S22_db_magn.csv wygląda następująco:

Przykład 3: Ściągnięcie wszystkich wykresów dla kanału 2 (na dole po lewej)
W tym przypadku zostanie wykorzystany skrypt DL_SCR_005, co widać poniżej:
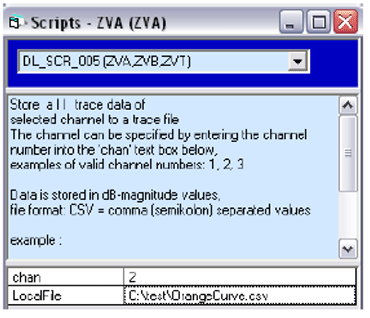
Ten skrypt wymaga podania numeru kanału (chan). Wpisujemy 2 i klikamy Run. Pokazuje się podgląd uzyskanego pliku OrangeCurve.csv:
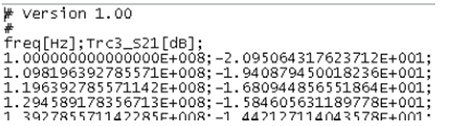
Zawiera on dane wykresu Trc3, ponieważ jest tylko jeden wykres dla kanału 2.
Przykład 4: Utworzenie i ściągnięcie pliku w standardowym formacie S2P
Format plików SxP wymaga, aby w przypadku dwuwrotników zostały jednocześnie zmierzone wszystkie 4 parametry macierzy S: S11, S12, S21 oraz S22. Z tego powodu stworzymy nową konfigurację pomiarową analizatora VNA, w której wszystkie 4 parametry macierzy S zostaną zmierzone tak, jak na rysunku poniżej:
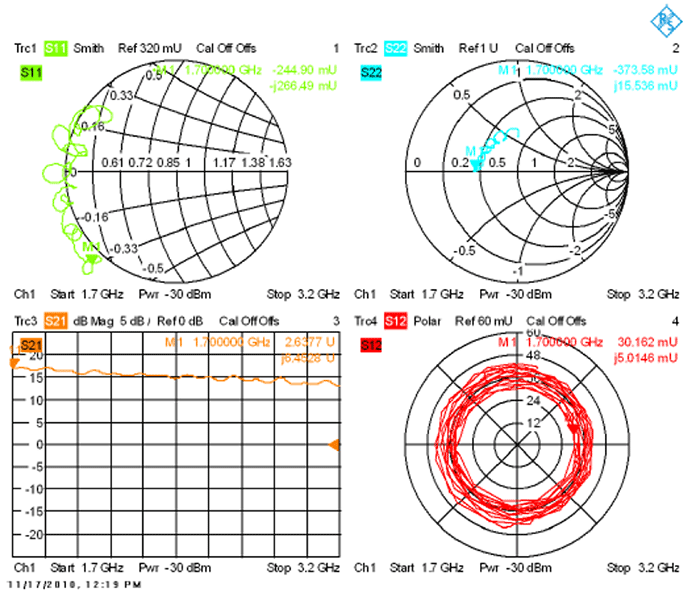
Każdy parametr S jest wyświetlany w osobnym oknie. Dodatkowo w każdym oknie został ustawiony marker, który pokazuje początkową częstotliwość przemiatania (1,7 GHz). Każda wartość markera pokazuje składową rzeczywistą i urojoną, co pozwala porównać wyniki z otrzymanym plikiem.
Poniżej widać okno skryptu wykorzystanego do pobrania danych w formacie S2P za pomocą programu RSCommander:
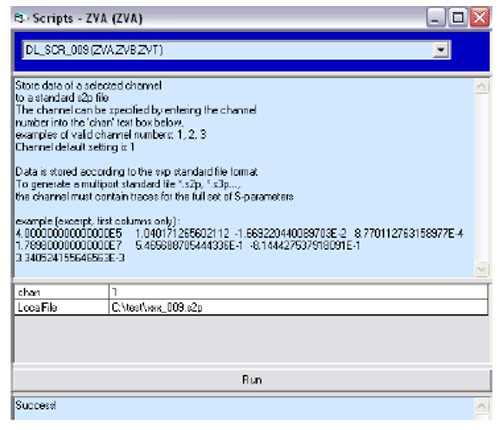
Odpowiedni plik wynikowy xxx_009.s2p zawiera 9 kolumn z danymi pomiarowymi. Poniższy wycinek przedstawia kilka pierwszych rzędów i kolumn, które są opisane na górze:
Fragment 1: Nagłówek oraz kolumny od 1 do 3
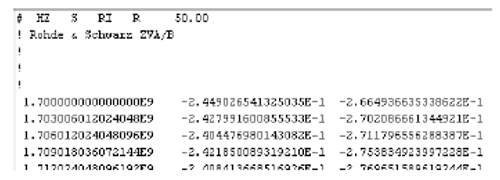
Pierwsza kolumna oznacza częstotliwość, druga kolumna (-2.449…) i trzecia (-2.665…) zawierają część rzeczywistą i urojoną parametru S11. Możemy porównać te wyniki z zielonym wykresem w górnej lewej części ekranu VNA pokazanego wcześniej. Wartości odpowiednich markerów pokazują takie same wyniki, jak pierwszy rząd tabeli.
Fragment 2: Pierwsze rzędy kolumn 4 i 5
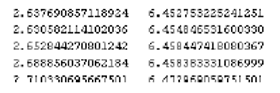
Pierwsza kolumna (2.637…) i druga (6.45…) zawierają część rzeczywistą i urojoną parametru S21. Możemy porównać te wyniki z pomarańczowym wykresem w dolnej lewej części ekranu VNA pokazanego wyżej. Wartości odpowiedniego markera (dla częstotliwości 1,7 GHz) pokazują takie same wyniki, jak pierwszy rząd tabeli.
Fragment 3: Pierwsze rzędy kolumn 6 i 7
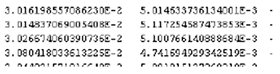
Pierwsza kolumna (3.0161…) i druga (5.014…) zawierają część rzeczywistą i urojoną parametru S12. Możemy porównać te wyniki z czerwonym wykresem w dolnej prawej części ekranu VNA pokazanego wcześniej. Wartości odpowiedniego markera (dla częstotliwości 1,7 GHz) pokazują takie same wyniki, jak pierwszy rząd tabeli.
Fragment 4: Pierwsze rzędy kolumn 8 i 9
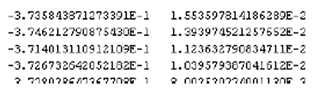
Pierwsza kolumna (-3.7351…) i druga (1.553…) zawierają część rzeczywistą i urojoną parametru S22. Możemy porównać te wyniki z niebieskim wykresem w dolnej prawej części ekranu VNA pokazanego wcześniej. Wartości odpowiedniego markera (dla częstotliwości 1,7 GHz) pokazują takie same wyniki, jak pierwszy rząd tabeli.
Dzięki markerom jesteśmy w stanie łatwo porównać zmierzone wartości z zawartością ściągniętego pliku. Innym sposobem weryfikacji danych jest użycie narzędzi projektowych (EDA), takich jak Ansoft Designer SV lub RFSim99, które pozwalają na wczytywanie i wyświetlanie zawartości plików SxP. Pliki w formacie CSV można łatwo zweryfikować używając Excela, który potrafi je bezpośrednio wczytać i utworzyć odpowiedni wykres. MATLAB lub darmowy program Octave również są odpowiednimi narzędziami do przetwarzania plików uzyskanych z VNA.
5.3.5. Pliki skryptów dla oscyloskopów z rodziny RTO
Od wersji 1.7.2 program RSC obsługuje oscyloskopy z rodziny RTO, pozwalając ściągać dane wykresów za pomocą skryptów. Obecnie są dostępne skrypty pozwalające ściągnąć z oscyloskopów RTO dane przebiegu napięcia. Sposób pobrania danych z oscyloskopów jest bardzo podobny pobierania danych z analizatorów opisanych wcześniej. Istnieją jednak różnice w znaczeniu podstawowych parametrów ze względu na inny rodzaj przyrządu. Na przykład „kanały” w oscyloskopach odpowiadają konkretnym złączom, natomiast w przypadku wektorowych analizatorów obwodów mają zupełnie inne znaczenie. Nie istnieją również standardowe formaty plików dla oscyloskopów. Z tego powodu został wybrany format plików CSV ze średnikiem używanym do oddzielenie pól. Stosowanie średnika zamiast przecinka zapobiega pomyłkom w znakach separujących część ułamkową lub tysiące na terenach Europy i Ameryki, gdzie są ich znaczenia są odwrócone. Ponadto średnik umożliwia importowanie przez wszystkie najważniejsze narzędzia, takie jak MATLAB i Octave, OpenOffice Table i Excel. Aby zweryfikować dane ściągnięte z oscyloskopu, powstał przykładowy program zamieszczony na końcu tego rozdziału.
Dla oscyloskopów RTO dostępne są dwa skrypty: DL_SCR_26 i SL_SCR_27. Skrypt DL_SCR_26 jest przedstawiony poniżej:
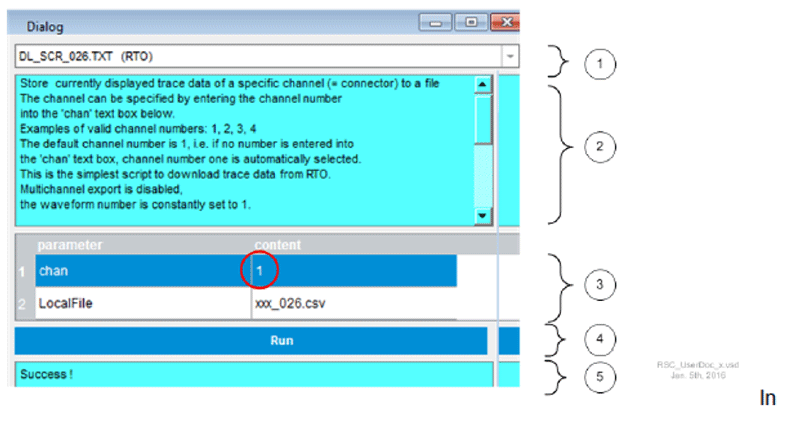
W polu (1) widać nazwę wybranego skryptu. Pole (2) zawiera krótki opis aktualnie wybranego skryptu. Pasek przewijania po prawej pozwala zobaczyć cały opis. W polu parametrów (3) jest wybrany numer kanału zaznaczony czerwonym kółkiem. W przypadku oscyloskopu „kanał” odpowiada po prostu podłączeniu do przyrządu, w tym wypadku jest wybrany kanał CH1. Pole LocalFile zawiera ścieżkę i nazwę pliku docelowego. Można też podać kompletną ścieżkę, na przykład C:\results\voltage_x.csv. Użytkownik może modyfikować jedynie kolumnę content w oknie parametrów (3), natomiast kolumna parameter nie powinna być zmieniana. Ściągnięcie pliku z RTO następuje po kliknięciu przycisku Run (4). Po zakończeniu pojawia się informacja o statusie (Success!) w polu (5).
Drugi skrypt dla RTO DL_SCR_027 wygląda bardzo podobnie do pokazanego wyżej. Jednak nie można w nim zmienić parametru kanału (3). Skrypt DL_SCR_027 pobiera dane ze wszystkich kanałów do jednego pliku.
Aby uzyskać dostęp do wszystkich kanałów, zalecane jest wykorzystanie RTO ze skryptem DL_SCR_027:
- Naciśnij PRESET
- Aktywuj kanały, które będą używane – np. wciskając przyciski CH1, CH2, CH3 i CH4
- Naciśnij AUTOSET
Od tego momentu skrypt DL_SCR_027 będzie ściągał dane ze wszystkich kanałów. Jeśli jakiś kanał nie jest potrzebny, odpowiednie dane można łatwo odrzucić podczas dalszego przetwarzania.
Te operacje nie są potrzebne w przypadku skryptu DL_SCR_026, ponieważ wymaga on jawnego określenia numeru kanału.
5.3.6. Przykładowa sesja z oscyloskopem RTO i skryptem DL_SCR_027
Na rysunku poniżej pokazano trzy domyślne kanały RTO.

Kanał 1 jest podłączony do okresowego sygnału wykładniczego, kanał 2 do sygnału prostokątnego, a 3 do sinusoidalnego. Kanał 4 jest wyłączony. Używając skryptu DL_SCR_027 można ściągnąć dane wszystkich aktualnie wyświetlanych kanałów na komputer PC podłączony do oscyloskopu RTO przez sieć LAN. Poniżej widać okno dialogowe skryptu DL_SCR_027.
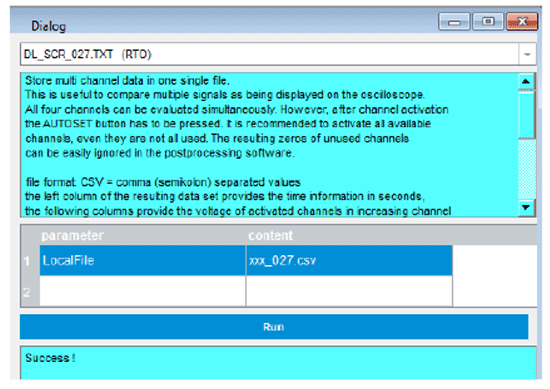
Naciśniecie przycisku Run uruchomi transfer plików. Po zakończeniu na dole okna pojawi się komunikat „Success!”
Dane zostaną zachowane w pliku xxx_027.csv w folderze określonym przez opcję File Save Directory w menu File aplikacji R&S Commander, widocznym poniżej:
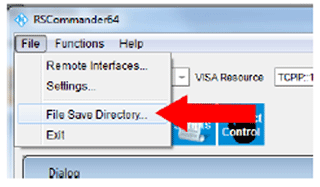
Następnie można obejrzeć zawartość pliku xxx_027.csv. Całą treść pliku można wyświetlić za pomocą standardowego edytora tekstu, takiego jak Notepad++ lub edytora systemu Windows. Pierwsza kolumna do średnika zawiera informację o czasie – osi poziomej RTO zależnej od ustawień oscyloskopu. Druga kolumna (0.6168…) między pierwszym a drugim średnikiem zawiera dane z kanału 1. i tak dalej. Pierwsze linie wyników wyglądają następująco:
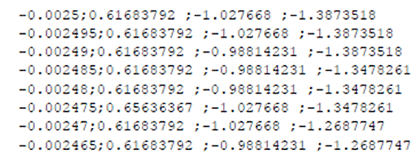
Szczegóły wyników można obejrzeć przy pomocy skryptu MATLABa przedstawionego na kolejnych stronach. Jeśli MATLAB nie jest dostępny, można wykorzystać darmowy program Octave i otrzymać te same wyniki. Uzyskany wykres widać poniżej:
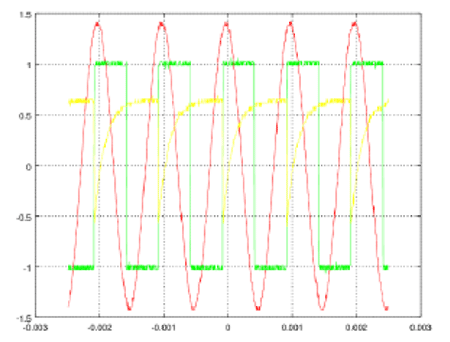
Aby zapewnić przejrzystość, kolory wykresów zostały ustawione zgodnie z kolorami identyfikującymi kanały RTO widocznymi na zdjęciu wyżej. Listing programu MATLAB zajmujący dwie kolejne strony można łatwo przenieść do MATLABa lub Octave, używając schowka Windows. Skrypt oczekuje, że plik o nazwie xxx.csv będzie przechowywany w tym samym folderze, co plik skryptu. Generowany plik może być nadpisany za każdym pobraniem danych wykresu do pliku xxx_026.csv lub xxx_027.csv. Skrypt MATLABa automatycznie wykrywa liczbę dostępnych wykresów, dzięki temu może być użyty do porównania zarówno z wynikami skryptu DL_SCR_026, jak i DL_SCR_027.
Wskazówka: Na poniższym wideo widać wykorzystanie danych pobranych z oscyloskopu i odpowiednio przetworzonych w MATLABie, aby stworzyć radar określający szybkość obiektów.
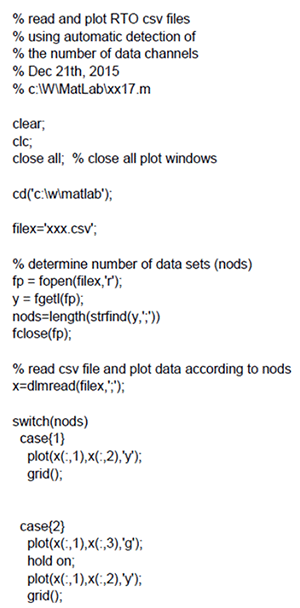
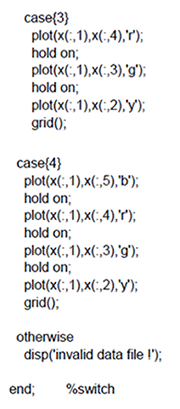
Często zadawanie pytania (FAQ) odnośnie ściągania danych wykresów przy użyciu skryptów
W tej części zostały wymienione typowe problemy i trudności oraz sposoby ich rozwiązania.
P1: Po naciśnięciu przycisku Run otrzymuję komunikat Success, ale nie widzę oczekiwanych plików w docelowym folderze.
O1: Sprawdź, czy w systemie plików komputera znajdują się jakieś ukryte foldery. Eksplorator Windows umożliwia zmianę ustawień i pokazanie ukrytych folderów.
P2: Powtórne pobranie plików daje nieco inne rezultaty, nawet jeśli nie zmieniam niczego w ustawieniach analizatora obwodów.
O2: Dzieje się tak, ponieważ analizator pracuje w trybie ciągłym, a wyniki są nadpisywane w każdym kroku. Zmień ustawienie trybu wyzwalania Free Run na Manual Trigger.
P3: Po wpisaniu nazwy kanału „Ch1” w parametrze chan zawsze otrzymuję komunikat „Error 141, Invalid character…”
O3: Kanały są identyfikowane przez numer. Zatem w przypadku kanału Ch1 należy wpisać „1”, w przypadku Ch2 wpisać „2” i tak dalej.
P4: Przy zmianie ścieżki LocalFile zawsze muszę wpisać tekst ponownie po zamknięciu okna Script lub ponownym uruchomieniu RSCommander.
O4: Należy użyć opcji z menu File ? Directory for Saving Files… aby określić docelową ścieżkę. Wówczas zostanie zapamiętana także po ponownym uruchomieniu aplikacji RSCommander.
P5: Pod polem opisu czasami widać tekst „example:”, ale nie pojawia się żaden tekst.
O5: Przewiń opis przy użyciu paska po prawej, aby przeczytać cały tekst.
P6: Po otworzeniu okna Scripts odpowiednim przyciskiem nie mogę znaleźć skryptu dla przyrządów ZNB.
O6: Skrypty ZNB są dostępne tylko w wersjach RSCommander od 1.6.2 wzwyż. Zainstaluj najnowszą wersje programu, którą można pobrać ze strony R&S.
P7: Gdy uruchamiam skrypt DL_SCR_025 dla przyrządu ZNB dostaję komunikat „Execution Error” podczas próby ściągnięcia pliku S2P z pomiaru dwuwrotnika.
O7: Pomiary wielowrotników wymagają ustalenia wszystkich parametrów macierzy S, zanim będzie można pobrać plik z wynikami. Utwórz w ZNB wszystkie wykresy dla parametrów S11, S22, S12 oraz S22 przed rozpoczęciem pobierania.








