Renesas Synergy – pierwszy projekt w e2studio
Firma Renesas przygotowała dla konstruktorów korzystających z platformy Synergy bezpłatne środowisko programistyczne o nazwie e2studio, które bazuje na Eclipse IDE. Pracę z tym programem pokażemy na przykładzie. Będzie to prosta aplikacja, która cyklicznie gasi i zapala 3 diody LED umieszczone w zestawie SK-S7G2. Zobaczymy jak wygląda tworzenie nowego projektu z szablonu dla mikrokontrolerów Synergy, potem kompilowanie uruchamianie (debugowanie).
Rozpoczynamy od utworzenia projektu poleceniem z menu File->New->Synergy Project. Otwiera wtedy okno Project Configuration (rysunek 1), w którym musimy: wpisać nazwę projektu w oknie Project Name i wybrać lokację plików projektu w oknie Location. Po zaznaczeniu opcji Use default location projekt zostanie zapisany w lokacji domyślnej przyjętej w momencie instalacji. Przy założeniu, że korzystamy z bezpłatnego kompilatora GCC i tworzeniu projektu pierwszy raz jesteśmy proszeni o podanie ścieżki dostępu do pliku licencji kompilatora GCC.
Rys. 1. Okno konfiguracji projektu
Jeżeli pakiet kompilatora został wcześniej prawidłowo zainstalowany, to plik licencji jest zapisany w domyślnej lokacji Renesas\e2_studio\internal\projectgen\arm\Licenses. Przy tworzeniu kolejnych projektów nie musimy podawać lokalizacji pliku licencji.
Po zaakceptowaniu zmian otwiera się kolejne okno konfiguracji – rysunek 2.
Rys. 2. Kolejne okno konfiguracji projektu
Wybieramy tu moduł ewaluacyjny, kompilator i sprzętowy debugger. W rozwijanej liście Board znajdujemy i zaznaczamy nasz moduł SK-S7G2. Jednocześnie w oknie Device pojawia się typ wybranego mikrokontrolera. Ponieważ mamy zainstalowany tylko bezpłatny kompilator GCC, to sekcja Select Tools pozostaje z ustawieniami domyślnymi. W oknie Available Tools są wyświetlane dostępne narzędzia dla naszego projektu: kompilator GCC ARM, programator/debugger J-Link ARM, RTOS Express Logic ThreadX, IO Register Supported oraz Software Manual Support. Ostatnim elementem konfiguracji będzie wybór szablonu – rysunek 3. Z dostępnych opcji wybieramy S7G2 Blinky.
Rys. 3. Wybór szablonu projektu
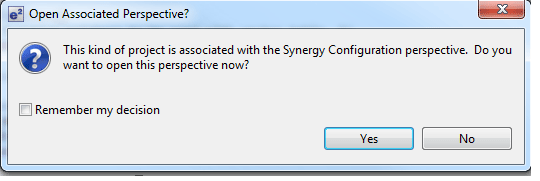
Rys. 4. Okno potwierdzenia otwarcia perspektywy Synergy Configuration
W następnym kroku konfigurator pyta czy chcemy skonfigurować projekt używając konfiguratora Synergy Configurator – rysunek 4. Klikamy na Yes i otwiera się okno projektu z perspektywą Synergy Configuration zawierającą niezbędne konfiguracje. Jeżeli potem zechcemy zmienić konfigurację, lub zobaczyć jak projekt jest skonfigurowany to otwieramy plik configuration.xml zawarty w projekcie – można go znaleźć w oknie w oknie Project Explorer. Konfigurator włącza perspektywę Synergy Configuration po kliknięciu na przycisk Synergy Configuration umieszczony w prawym górnym rogu okna e2studio- rysunek 5.
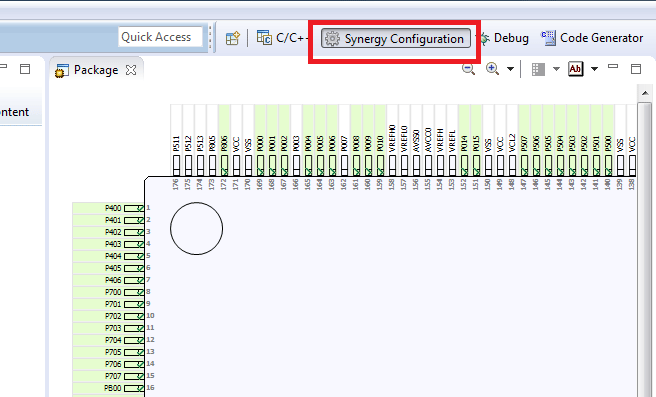
Rys. 5. Otwieranie konfiguratora perspektywy






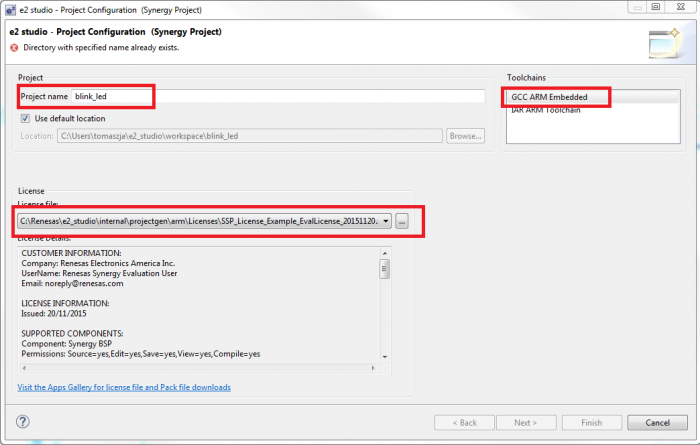
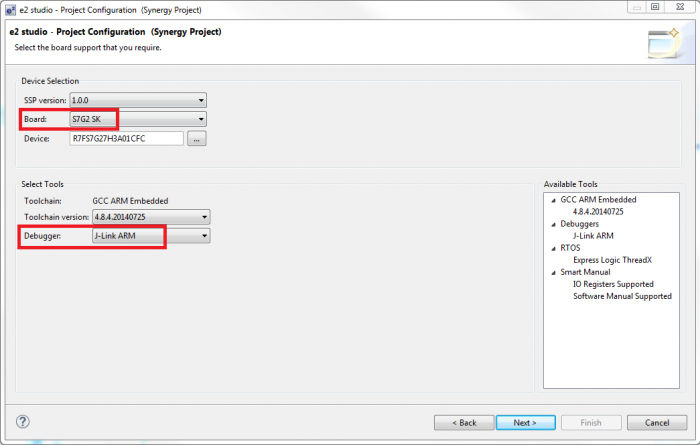
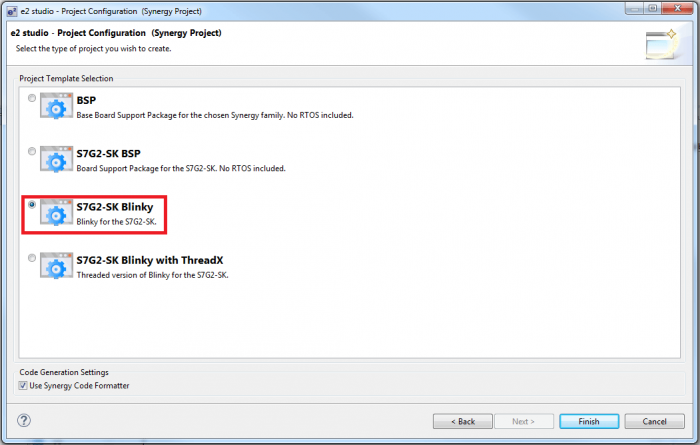
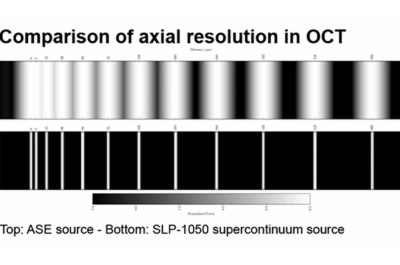 SuperLight Photonics redefiniuje szerokopasmowe źródła laserowe dla OCT
SuperLight Photonics redefiniuje szerokopasmowe źródła laserowe dla OCT 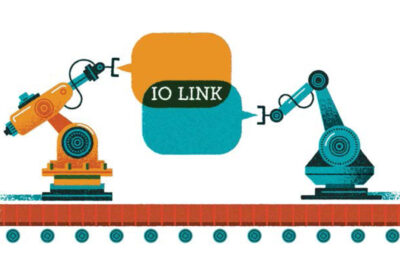 [RAQ] Jak używając transceivera IO-Link do zarządzania łączem danych można uprościć wybór mikrokontrolera?
[RAQ] Jak używając transceivera IO-Link do zarządzania łączem danych można uprościć wybór mikrokontrolera?  Nowa linia dystrybucyjna w ofercie firmy Semicon – pamięci DRAM i eMMC tajwańskiej firmy Etron Technology
Nowa linia dystrybucyjna w ofercie firmy Semicon – pamięci DRAM i eMMC tajwańskiej firmy Etron Technology 

