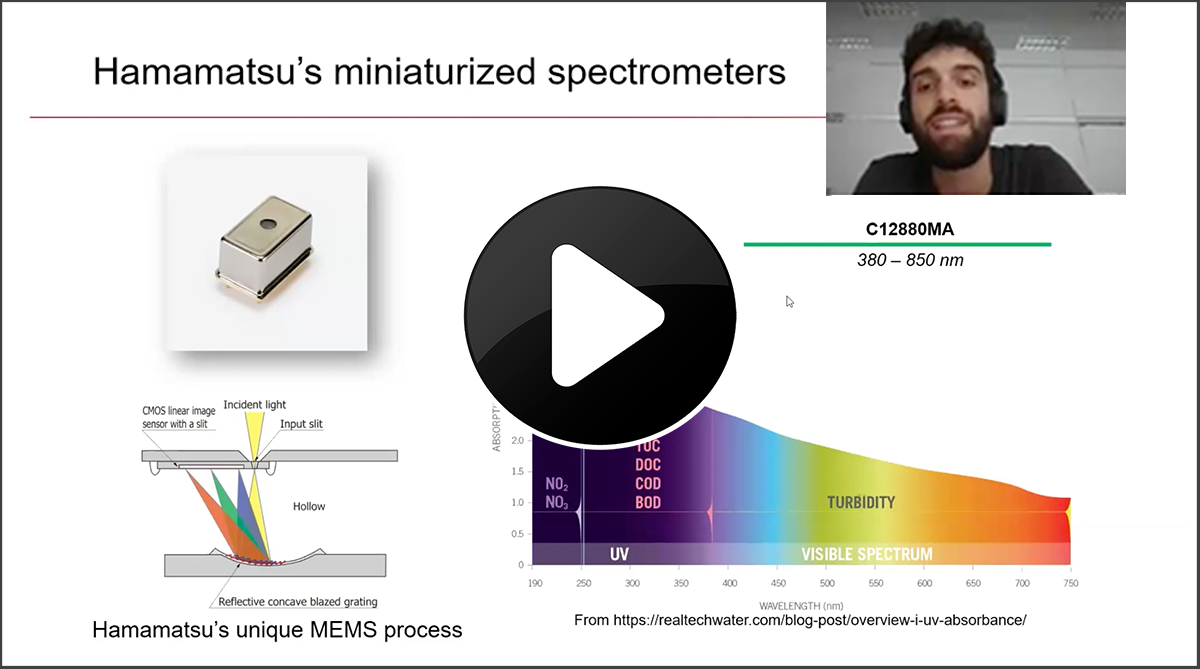Jak zastąpić wyświetlacz LCD monitorem HDMI w systemie embedded i.MX6ULL z Linkusem
Kompilacja jądra oraz przygotowanie Device Tree
Przygotowanie toolchaina dla komputera VisionSOM zostało szczegółowo opisane w artykule „Emulator konsoli NES w systemie Linux na komputerze VisionSOM”. Na tej podstawie zakładamy, że użytkownik ma już w pełni działające środowisko. Jeśli dopiero zaczynamy przygodę z VisionSOM należy zapoznać się z wcześniej wspomnianą publikacją.
Po pobraniu pliku archiwum adv7511-fbdev-1.0.tgz należy go rozpakować w katalogu home/developer, a następnie uruchomić środowisko:
sudo ./somlabs-debian/chtoolchain su - developer cd source
Następnie należy rozpakować archiwum oraz skopiować konfigurację jądra z włączonym wsparciem dla sterownika obrazu:
tar xf adv7511-fbdev-1.0.tar.gz cp adv7511-fbdev-1.0/config_video_hdmi_out kernel/linux rel_imx_4.1.15_2.1.0_ga/.config
W kolejnym kroku należy zaaplikować łatkę na Device Tree włączającą interfejs video oraz dodatkową łatkę zawierającą opis konfiguracji układu ADV7513:
patch -d somlabs-dts-1.0 < adv7511-video/somlabs-visionsom-6ull-fix-dts.patch patch -d somlabs-dts-1.0 < adv7511-video/somlabs-visionsom-6ull-video.patch
Po zaaplikowaniu łatek dla Device Tree można przystąpić do kompilacji nowej wersji jądra. W tym celu przechodzimy do katalogu kernel oraz wydajemy polecenie, którego zadaniem jest skompilowanie jądra:
cd kernel make deb-pkg -j8 CFLAGS=-fno-pic
Następnym krokiem jest powrót do katalogu ze źródłami oraz skompilowanie pliku opisu sprzętu Device Tree, co realizujemy w następujący sposób:
cd ~/source/somlabs-dts-1.0/ make
Po skompilowaniu Device Tree oraz jądra pozostało nam skompilowanie sterownika obsługującego układ ADV7513:
cd ~/source/adv7511-video make -j8 CFLAGS=-fno-pic
Mamy w zasadzie wszystko, co jest niezbędne do pracy. Musimy jeszcze przygotowane przez nas pliki wgrać na kartę SD. Przed tą czynnością należy opuścić środowisko chroot za pomocą polecenia exit, przejść do katalogu home/developer, a następnie skopiować nowe jądro, sterownik dla konwertera oraz plik opisu sprzętu Device Tree na kartę:
cp ~/source/somlabs-dts-1.0/somlabs-visionsom-6ull.dtb <sdcard_path>/boot mkdir -p <sdcard_path>/lib/modules/4.1.15/kernel/drivers/misc/ cp ~/source/ adv7511-fbdev-1.0/adv7511-fbdev.ko /<sdcard_path>/lib/modules/4.1.15/kernel/drivers/misc/ echo adv7511_fbdev >> <sdcard_path>/etc/modules-load.d/modules.conf cp source/kernel/linux-image-4.1.15_4.1.15-*_armhf.deb <sdcard_path>/home/developer
Po zainstalowaniu wszystkich potrzebnych plików należy dokonać ostatnich czynności instalacyjno-konfiguracyjnych bezpośrednio na konsoli VisionCB-IND-HDMI. W tym celu płytkę należy podłączyć do sieci za pomocą gniazdka RJ-45, włączyć zasilanie oraz za pomocą konsoli szeregowej RS232 (vCOM) zalogować się do shella. Po zalogowaniu należy zainstalować nową paczkę deb zawierającą jądro:
dpkg -i ~/home/developer/inux-image-4.1.15_4.1.15-*_armhf.deb depmod -a
Następnie instalujemy wybrane środowisko graficzne. Autor poleca lekkie i konfigurowalne środowisko XFCE:
apt update apt install xfce4-desktop
Instalacja środowiska graficznego w zależności od szybkości Internetu oraz klasy karty SD może zająć stosunkowo długi czas.
Kolejnym krokiem jest dodanie standardowego użytkownika (nie roota), za pomocą polecenia adduser.
 Fot. 8. System testowy i efekt jego działania
Fot. 8. System testowy i efekt jego działania
Po wykonaniu powyższych czynności system jest w zasadzie gotowy pracy. Pozostało jedynie dołączenie do złącz USB-A myszki oraz klawiatury, a następnie ponowne uruchomienie systemu (polecenie reboot). Gdy system uruchomi się ponownie na monitorze powinien ukazać się graficzny ekran logowania (fotografia 8). Korzystając z wcześniej utworzonego konta użytkownika możemy zalogować się do pulpitu XFCE.
Lucjan Bryndza, emsyslabs.com






 Koperty ESD do przechowywania szablonów SMT w ofercie firmy Semicon
Koperty ESD do przechowywania szablonów SMT w ofercie firmy Semicon 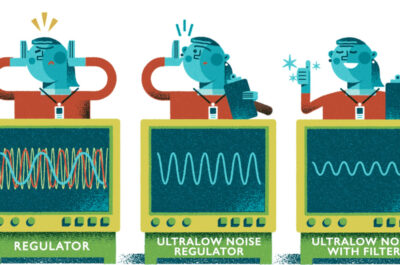 Jak zoptymalizować filtr wyjściowy drugiego rzędu dla stabilizatora µModule o ultraniskim poziomie szumów?
Jak zoptymalizować filtr wyjściowy drugiego rzędu dla stabilizatora µModule o ultraniskim poziomie szumów?  Kompaktowe i wysokowydajne przetwornice DC-DC firmy Aimtec
Kompaktowe i wysokowydajne przetwornice DC-DC firmy Aimtec