Programowanie Micro:bit z wykorzystaniem języka Python – część 1
Płytkę micro:bit można programować na wiele sposobów i za pomocą różnych języków programowania. Na łamach portalu Mikrokontroler.pl pokazywaliśmy już jak programować płytkę micro:bit za pomocą języka blokowego przy wykorzystaniu edytora MakeCode (w artykule Przykładowe programy na platformę Micro:bit – część 1 oraz część 2). Przedstawialiśmy sposób programowania w środowisku Arduino IDE (w artykule Micro:bit – programowanie z wykorzystaniem Arduino IDE). Teraz przyszedł czas na przedstawienie kolejnego języka, w którym można tworzyć programy na płytkę micro:bit – języka microPython.
Do realizacji przykładowych programów opisanych w artykule są potrzebne:
Aby programować płytkę micro:bit w języku microPython potrzebny jest nam odpowiedni edytor. Można skorzystać z edytora dostępnego online na stronie python.microbit.org lub pobrać na nasz komputer edytor Mu. Oba edytory mają podobny interfejs oraz sposób użytkowania, jednak edytor Code With Mu daje większe możliwości w stosunku do swojego odpowiednika online. W związku z tym wszystkie programy opisane w artykule będą tworzone za pomocą tego środowiska
Pierwszą czynnością jest pobranie edytora ze strony codewith.mu. Aby to zrobić klikamy na zielony przycisk Download.
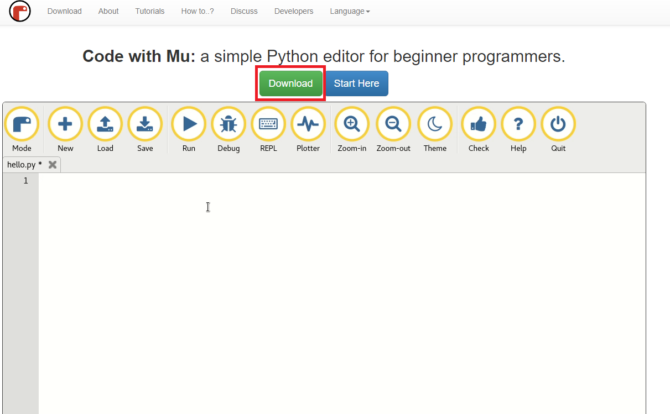
Rys 1. Strona, na której można pobrać edytor Mu
W górnej części strony znajdziemy informacje o edytorze (About), poradniki (Tutorials) i inne materiały.
W następnej podstronie (codewith.mu/en/download) należy wybrać na jaki system będziemy pracować z edytorem. Do wyboru są: Windows, Mac OSX, Raspbian. (użytkownicy systemu Linux muszą posiadać odpowiednie uprawnienia). Po pobraniu należy uruchomić instalator (instalacja przebiega w standardowy sposób, jej opis znajduje się na stronie).
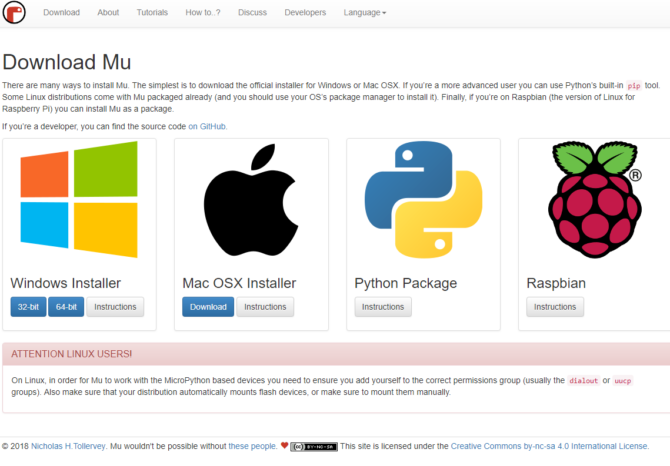
Rys 2. Wybór systemu operacyjnego, na którym chcemy zainstalować edytor Mu
Przy pierwszym uruchomieniu edytora Mu pojawi się okno programu oraz dodatkowe okno, w którym należy wybrać wybrać tryb pracy. W tym przypadku trzeba wybrać opcję BBC micro:bit (czerwona ramka, rysunek 3).
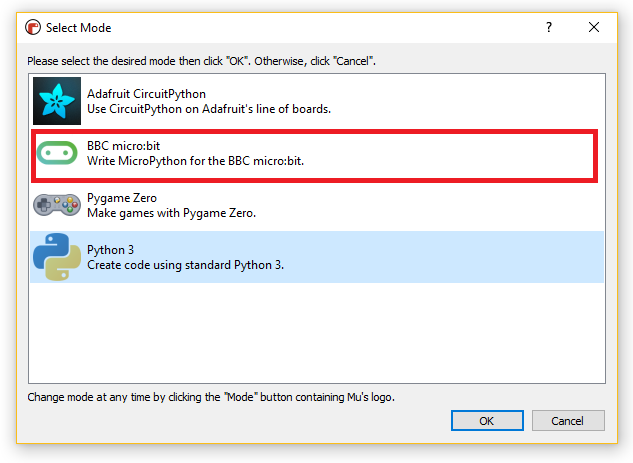
Rys 3. Okno z wyborem trybu pracy edytora Code With Mu
Tryb pracy można zmienić później, klikając na przycisk Mode (pierwszy od lewej w górnej części programu).
Następnie pojawi się okno samego edytora Mu:
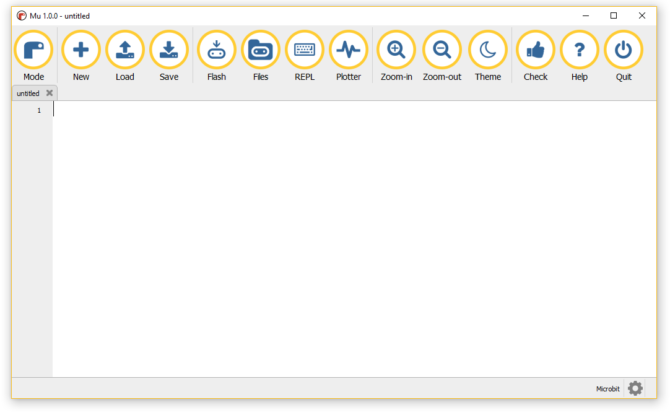
Rys 4. Widok edytora Mu
W górnej części okna znajdują się przyciski funkcyjne, poniżej są karty z programami które aktualnie edytujemy. Pod nimi mieści się pole edytora, a w prawym dolnym rogu jest ikona trybiku, po naciśnięciu którego pojawiają się logi programowania oraz ustawienia.
I tak na górnej belce od prawej mamy przyciski:
- Mode – zmiana trybu pracy aplikacji (okno wyboru pokazano na rysunku 1),
- New – stworzenie nowego programu,
- Load – załadowanie zapisanego programu zapisanego na komputerze,
- Save – zapisanie programu na dysku komputera,
- Flash – wgranie programu na płytkę micro:bit,
- File – podgląd plików z płytki micro:bit,
- REPL – włączenie trybu programowania na żywo,
- Ploter – włączenie plotera do rysowania wykresów,
- Zoom-in – powiększenie,
- Zoom-out – pomniejszenie,
- Theme – zmiana wyglądu edytora,
- Check – sprawdzenie programu pod kątem błędów,
- Help – pomoc,
- Quit – zamkniecie programu.
Dokumentacja oraz opis wszystkich dostępnych funkcji dla języku microPython można znaleźć pod linkiem.
Podobnie jak w przypadku pracy z edytorem Makecode, w pierwszej części artykułu skupię się na przykładowych programach z wykorzystaniem peryferii znajdujących się na płytce micro:bit. Użycie dodatkowych/zewnętrznych peryferii zostanie opisane w drugiej części.







 Czy potężny rozbłysk słoneczny zagraża Ziemi? [opinia eksperta IŁ]
Czy potężny rozbłysk słoneczny zagraża Ziemi? [opinia eksperta IŁ]  Świetlana przyszłość przemysłu elektronicznego według Dave Doherty, prezesa zarządu DigiKey
Świetlana przyszłość przemysłu elektronicznego według Dave Doherty, prezesa zarządu DigiKey  Zastosowanie zestawu ADALM2000 do pomiarów wzmacniacza sprzężonego transformatorowo
Zastosowanie zestawu ADALM2000 do pomiarów wzmacniacza sprzężonego transformatorowo 

