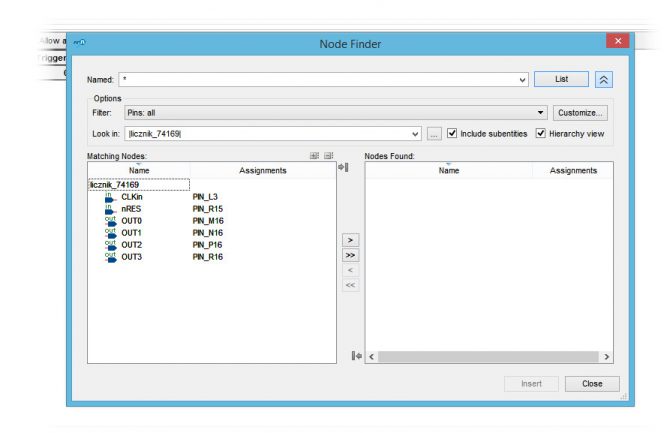Po ustaleniu potrzebnej liczby wejść generujemy (wciskając Generate HDL…) pliki źródłowe debugera w wybranym języku HDL (Verilog lub VHDL). Późniejsze ewentualne modyfikacje parametrów modułu można wygodnie zmieniać otwierając plik TAP74169.qsys i po wprowadzeniu zmian ponownie generując pliki HDL. W tym momencie mamy wygenerowany opis HDL debugera, ale nie został on jeszcze dodany do projektu. Proces ten musimy wykonać ręcznie, co wymaga otwarcia pliku TAP74169.qip (znajduje on się katalogu sciezka_generacji_plikow-debugera\synthesis) i następnie dodania go do projektu (Project>Add Current File to Project).
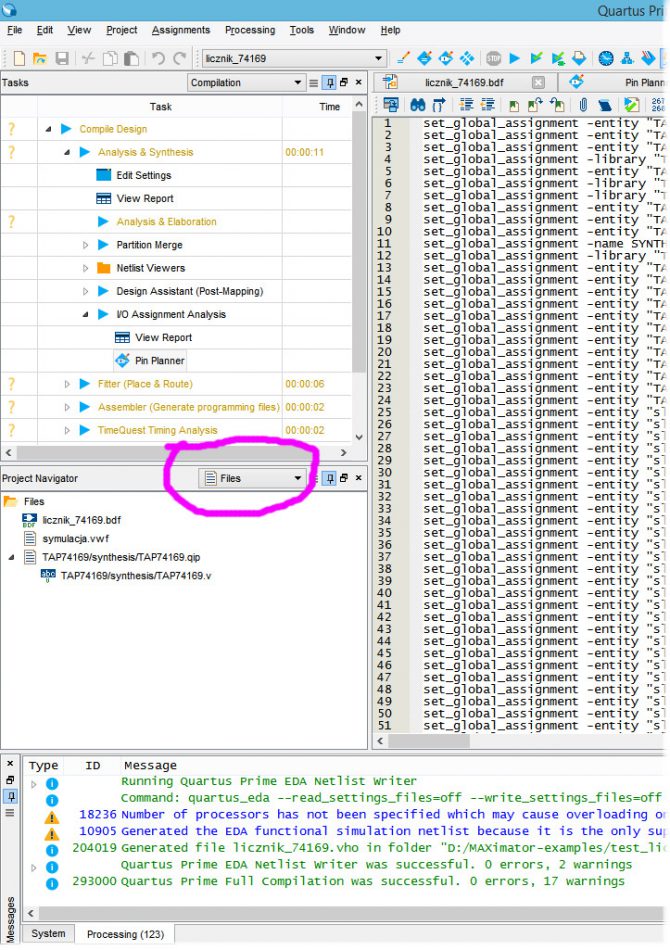
Po wykonaniu tych czynności w nawigatorze projektu (Project Navigator – rysunek 6) wyświetlamy wszystkie pliki wchodzące w skład projektu i rozwijamy gałąź TAP74169/sythesis/ (rysunek 6), w której znajduje się plik HDL z opisem debugera (w przykładzie jest to plik w Verilogu). Klikamy w nazwę pliku prawym klawiszem myszki i wybieramy opcję Create Symbol Files for Current File (rysunek 7), co powoduje dodanie graficznego symbolu debugera do biblioteki projektu.
Żeby położyć symbol debugera na planszy schematu postępujemy tak jak w przypadku innych symboli – dwukrotnie klikamy w puste miejsce na planszy, co spowoduje wyświetlenie okna Symbol (rysunek 8), w którym dostępne są dwa symbole TAP74169. Jest to normalne zjawisko, wynikające z pewnych niekonsekwentnych rozwiązań w pakiecie Quartus, przy czym są one nieszkodliwe.
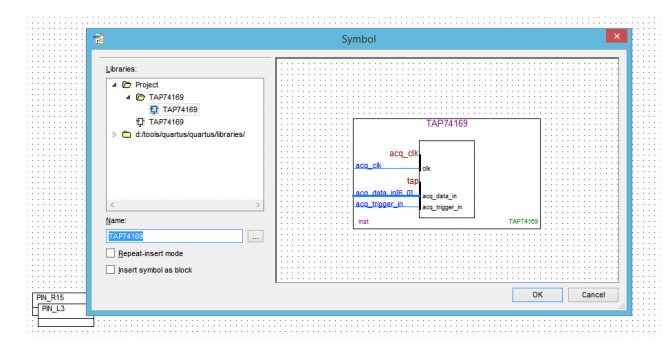
Wybieramy jeden z dostępnych symboli i opisujemy sposób dołączenia linii wejściowych oraz linii wyzwalającej do testowanej części projektu. Odbywa się to w taki sam sposób, jak w przypadku rysowania schematu rozwiązania implementowanego w ramach projektu.
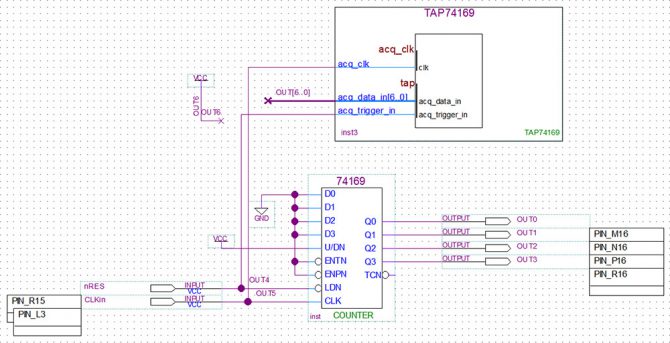
Na rysunku 9 pokazano schemat połączeń układu testowego, w którym jedno z wejść debugera dołączono na stałe do logicznej „1”. Po wykonaniu wszystkich połączeń kompilujemy projekt, żeby wychwycić ewentualne błędy uniemożliwiające jego poprawną implementację. Jeżeli wszystko jest w porządku, możemy przejść do kolejnego kroku – przygotowania pliku debugera.
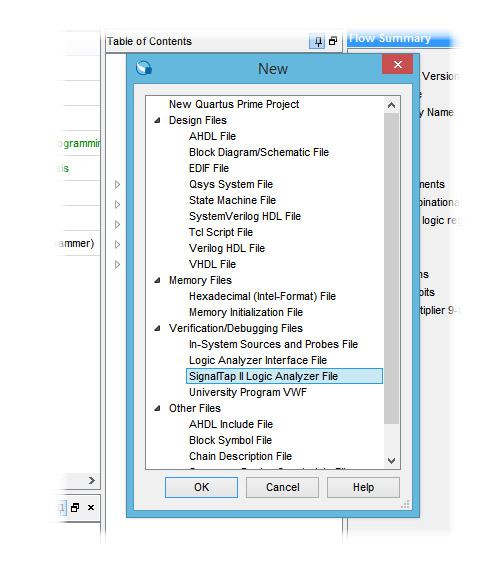
W tym celu wybieramy w menu File>New i w wyświetlonym oknie, w sekcji Verification/Debugging Files (rysunek 10), wybieramy SignalTap II Logic Analyzer File. Okno analizatora pokazano na rysunku 11.
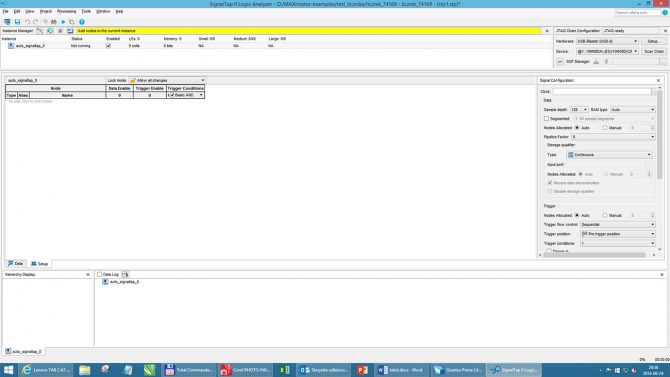
Konfigurację tej części projektu zaczynamy od ustalenia listy monitorowanych sygnałów, co wymaga dwukrotnego kliknięcia w zakładce Setup, w wyniku czego wyświetli się okno Node Finder pokazane na rysunku 12.