[PROJEKT] Raspberry PI oraz wyświetlacz LCD – podłączenie i konfiguracja

W przykładzie pokazano podłączenie, konfigurację oraz kalibrację wyświetlacza 5 calowego z interfejsem dotykowym. Wyświetlacz może być wykorzystany przy budowie cyfrowej ramki do zdjęć, panelu sterowania do inteligentnego domu itp.
Aby zrealizować projekt potrzebne są następujące elementy:
- Komputer Raspberry Pi 3
- Karta pamięci o pojemności min. 8 GB np. GOODRAM MicroSDHC 8GB Class10 UHS-I z adapterem
- Wyświetlacz dotykowy LCD 5″ (B) do Raspberry Pi z HDMI oraz USB
- Ładowarka sieciowa z wyjściem microUSB o wydajności min. 2 A (np. zasilacz do Raspberry Pi 3 5V/3.1A microUSB eXtreme)

Rys 1. Wyświetlacz użyty w projekcie
Użyty w projekcie wyświetlacz to 5 calowy ekran LCD z interfejsem dotykowym. Ma on rozdzielczość 800 x 480 pikseli. Może być używany z różnymi rodzajami minikomputerów np. Raspberry Pi, BeagleBone Black czy Banana Pi. Do podłączenia wykorzystuje interfejs HDMI, natomiast obsługa dotyku odbywa się poprzez interfejs USB przy pomocy przewodu microUSB <>USB. W sprzedaży dostępna jest obudowa/stojak przeznaczony dla tego wyświetlacza – Obudowa do LCD 5″ z HDMI oraz USB firmy Waveshare, czarno-biała
Podłączenie wyświetlacza jest bardzo proste. Należy podłączyć wyświetlacz przewodem HDMI oraz przewodem do obsługi dotyku z komputerem Raspberry Pi. Wyświetlacz ma dwa złącza microUSB – opisane jako External POWER oraz TOUCH & POWER. Należy podłączyć przewód do tego drugiego (jak na rysunku 2).

Rysunek 2. Gniazda microUSB
Podłączony wyświetlacz do komputera Raspberry Pi 3 prezentuje się następująco:

Rys 3. Wyświetlacz podłączony do Raspberry Pi 3
Jeżeli nie używaliśmy wcześniej Raspberry Pi, należy wgrać na kartę SD najnowszą wersje systemu Raspbian.
max_usb_current=1 hdmi_group=2 hdmi_mode=87 hdmi_cvt 800 480 60 6 0 0 0 hdmi_drive=1
Następnie uruchamiamy Raspberry Pi. Po jego uruchomieniu aktualizujemy system poleceniami:
sudo apt-get update sudo apt-get dist-upgrade
Wyświetlacz działa, ale dotyk nie jest dokładny. Trzeba dokonać kalibracji. Najpierw instalujemy odpowiedni program komendą:
sudo apt-get install xserver-xorg-input-evdev
Tworzymy plik konfiguracyjny komendą:
sudo cp -rf /usr/share/X11/xorg.conf.d/10-evdev.conf /usr/share/X11/xorg.conf.d/45-evdev.conf
Następnie musimy uruchomić ponownie Raspberry Pi, komenda:
sudo reboot
Po ponownym uruchomieniu, należy zainstalować kalibrator:
sudo apt-get install -y xinput-calibrator
Aby ostatecznie uruchomić kalibrację:
DISPLAY=:0.0 xinput_calibrator
Na ekranie pojawia się program do kalibracji. W rogach wyświetlane są punkty, które należy dotknąć za pomocą dołączonego do wyświetlacza rysika (należy to robić precyzyjnie, gdyż od tego będzie zależała dokładność kalibracji).

Rys 4. Obraz wyświetlany przez ekran LCD podczas kalibracji
Już teraz ekran powinien działać dużo lepiej niż przed kalibracją. Jednak ustawienia nie są zapisane do pamięci Raspberry Pi, więc po ponownym uruchomieniu komputera będzie potrzebna ponowna kalibracja. Po kalibracji w terminalu pojawiły się następujące dane dotyczące przeprowadzonego procesu.
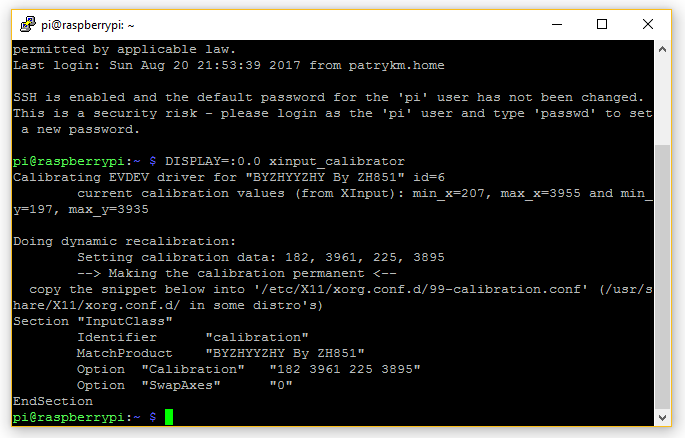
Rys 5. Informacje o przeprowadzonej kalibracji
Należy je skopiować (korzystając z terminala Putty, klikając na górną belkę terminala oraz wybrać opcje Copy All to Clipboard jak na rysunku 5), a następnie zapisać w edytorze tekstu (np. notepad++).
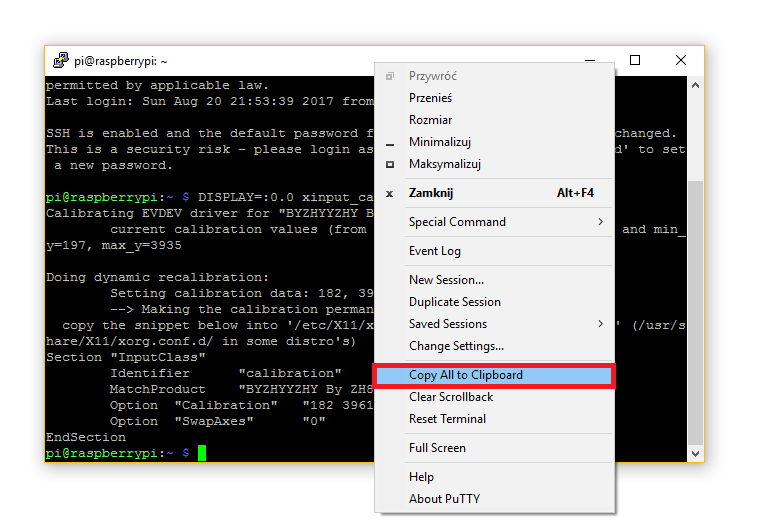
Rys 6. Kopiowanie zawartości terminala (Putty) do schowka
Następnie tworzymy folder i plik konfiguracyjny:
sudo mkdir /etc/X11/xorg.conf.d sudo nano /etc/X11/xorg.conf.d/99-calibration.conf
W utworzonym pliku umieszczamy kod, który skopiowaliśmy z konsoli (parametry w Option „Calibration” mogą być inne niż u mnie):
Section "InputClass"
Identifier "calibration"
MatchProduct "BYZHYYZHY By ZH851"
Option "Calibration" "182 3961 225 3895"
Option "SwapAxes" "0"
EndSection
Można dodatkowo doinstalować klawiaturę ekranową. Z jej pomocą będziemy mogli wprowadzać tekst bez potrzeby podłączania fizycznej klawiatury do „malinki”.
Można to zrobić komendą:
sudo apt-get install matchbox-keyboard
Podczas instalacji zostaniemy zapytani czy jesteśmy pewni instalacji. Wybieramy „y” oraz zatwierdzamy klawiszem „enter”. Przydatne będzie również stworzenie odpowiedniego skrótu na pulpicie, który pozwoli nam uruchomić klawiaturę ekranową w dowolnym momencie. W tym celu należy przejść do folderu Desktop a następnie utworzyć plik Klawiatura.sh.
cd Desktop nano Klawiatura.sh
W nim należy umieścić następujący kod:
#!/bin/bash matchbox-keyboard








 Czy potężny rozbłysk słoneczny zagraża Ziemi? [opinia eksperta IŁ]
Czy potężny rozbłysk słoneczny zagraża Ziemi? [opinia eksperta IŁ]  Świetlana przyszłość przemysłu elektronicznego według Dave Doherty, prezesa zarządu DigiKey
Świetlana przyszłość przemysłu elektronicznego według Dave Doherty, prezesa zarządu DigiKey  Zastosowanie zestawu ADALM2000 do pomiarów wzmacniacza sprzężonego transformatorowo
Zastosowanie zestawu ADALM2000 do pomiarów wzmacniacza sprzężonego transformatorowo 

